¿Qué tal, Dinorankers?
Hoy me han invitado a pasarme por el blog de Dinorank para hablar acerca de Google Analytics 4.
Sé que es oír esas palabras y a muchos nos entra dolor de cabeza pensando en el reciente cambio de Universal; pero lo cierto es que no nos queda otra que adaptarnos a la llegada de GA4.
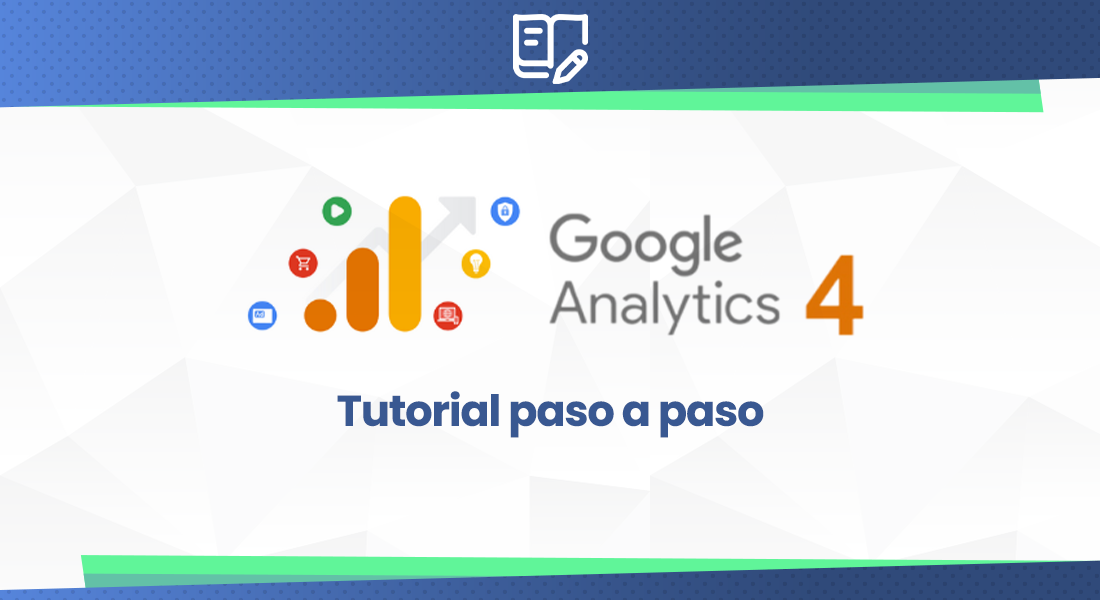
Pero no te preocupes. Al principio a mí también me parecía bastante complicado, pero en cuanto te acostumbres te darás cuenta de que es incluso más cómodo que la versión clásica.
Para los que no me conozcan, mi nombre es Marcos Pastoriza. Llevo ya 8 años metido en esto del marketing digital. Quizás a algun@s os suene mi nombre porque también llevo la campañas de publicidad de DinoRANK, SEO Warriors y Blogger3cero.
Actualmente dirijo SocialXpl, una agencia especializada en PPC, y Google Ads de 0 a Pro, una academia online donde enseño todo lo que sé sobre Google Ads
Si quieres saber un poco más de mí puedes visitar mi página web
En esta guía, te mostraremos paso a paso cómo configurar GA4 para que puedas sacarle el máximo provecho a esta herramienta.
¿Cómo configurar GA4 en tu sitio web?
Ahora que ya hemos visto la importancia de configurar GA4 como nos puede ayudar en nuestra estrategia SEO, vamos ahora a ver cómo crear y configurar una cuenta en GA4.
Paso 1: Crear una cuenta de Google Analytics
Si no tienes una cuenta de Google Analytics, lo primero que debes hacer es crear una. Para ello tendrás que hacerlo desde una cuenta de Google (Gmail)
Para crear una cuenta, ve a la página de inicio de Google Analytics y sigue las instrucciones para registrarte.
Paso 2: Crear una propiedad en GA4
Una vez que tienes una cuenta de Google Analytics, el siguiente paso es crear una propiedad en GA4. Una propiedad es un sitio web o una aplicación que quieres rastrear en GA4.
Si ya tienes una cuenta de Universal Analytics, entonces accede a la propiedad que quieres migrar a GA4. Una vez dentro ve a “administrar” y busca en la columna de propiedad (la central) la opción de “Asistente de configuración de GA4”.
Tan sólo sigue los pasos que te indican para crear una nueva propiedad de GA4.
- Inicia sesión en tu cuenta de Google Analytics.
- Haz clic en “Administrar” en la parte inferior izquierda de la pantalla.
- En la columna de “Cuenta”, selecciona la cuenta en la que deseas crear la propiedad.
- Haz clic en “Crear propiedad” en la columna de “Propiedad”.
- Selecciona “Crear una propiedad GA4”.
- Ingresa el nombre de tu propiedad y la URL de tu sitio web.
- Selecciona la zona horaria de tu sitio web.
- Haz clic en “Crear”.
Te pedirá información básica sobre tu página web como el dominio, el sector, zona horaria, etc. Tan sólo sigue las instrucciones para completar la configuración básica de tu cuenta de GA4.
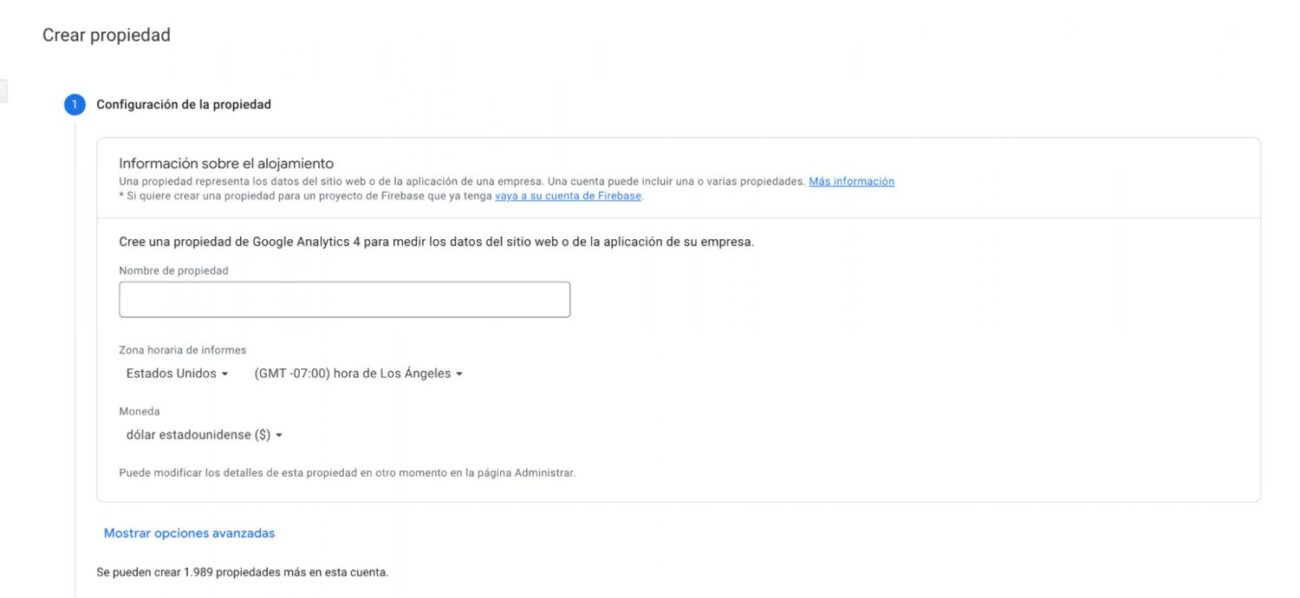
Paso 3: Agregar el código de seguimiento de GA4 a tu sitio web
Una vez que has creado una propiedad en GA4, es hora de agregar el código de seguimiento de GA4 a tu sitio web.
Si trabajas con un CMS como WordPress o Shopify tendrás plugins que se encargan de implementar ese código de seguimiento. En ese caso necesitarás el ID de medición, que lo puedes encontrar en “Administrar -> Flujos de datos”
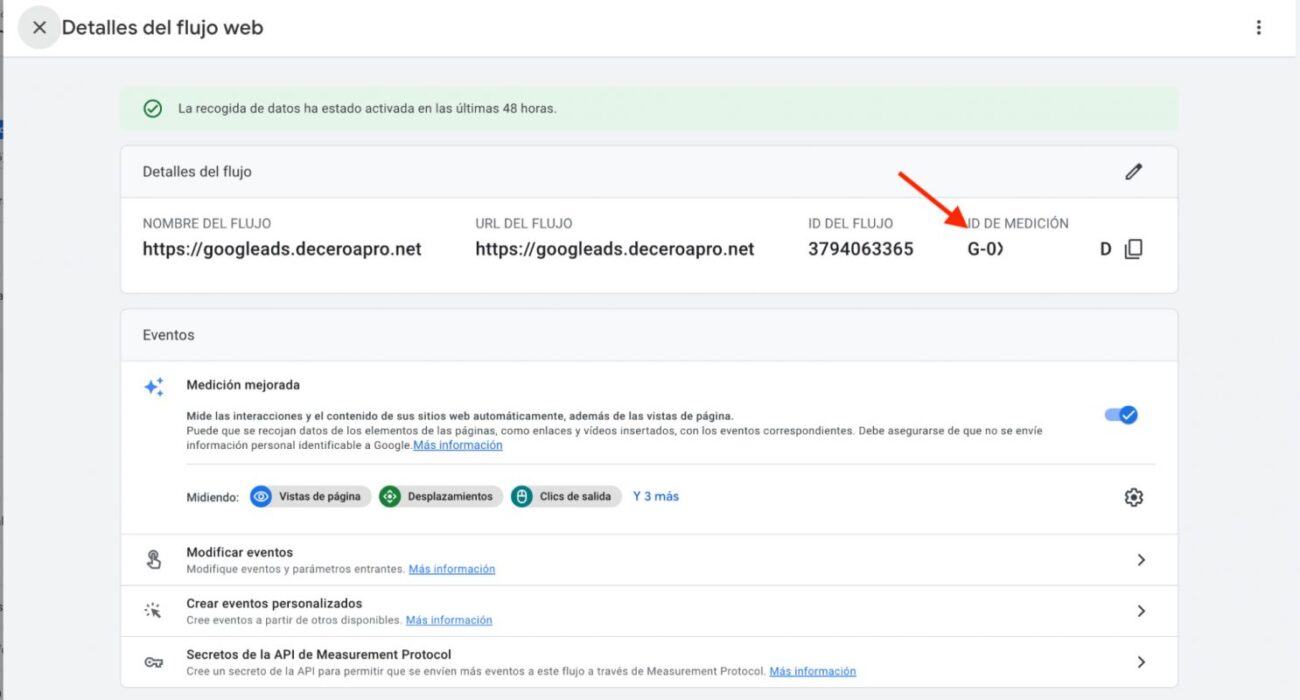
Si por el contrario necesitas hacerlo manualmente, entonces tendrás que copiar el código e insertarlo en todas las páginas html de tu web.
Para encontrar el código ve nuevamente a “administrar -> Flujos de datos” y baja hasta la opción “Ver instrucciones de etiqueta”
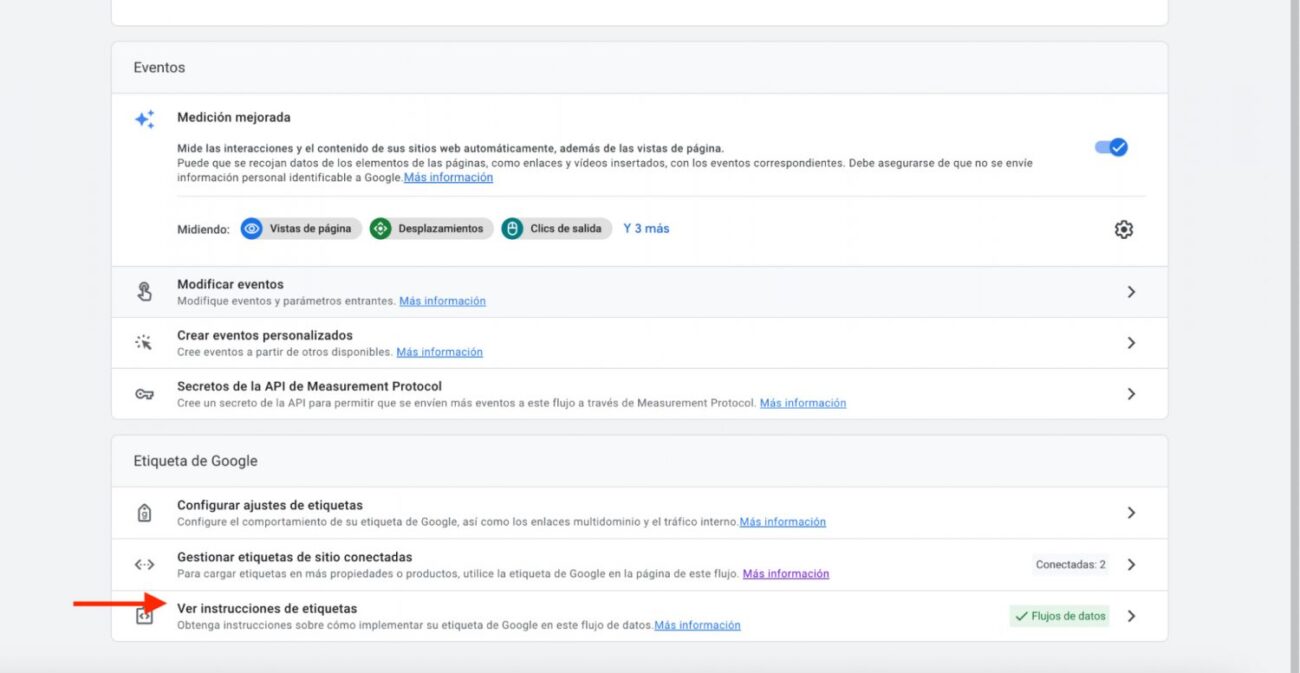
Una vez ahí verás que hay 2 pestañas. Haz clic en la segunda que dice “instalar manualmente” para poder obtener el código para tu web.

Paso 4: Configurar las opciones de seguimiento de GA4
Una vez que has agregado el código de seguimiento a tu sitio web, GA4 debería empezar a recoger los datos de tus visitantes.
Si has seguido los pasos del asistente de configuración ya tendrás todo listo para comenzar, aunque si lo deseas puedes personalizar aún más esos ajustes desde la sección de “administrar”
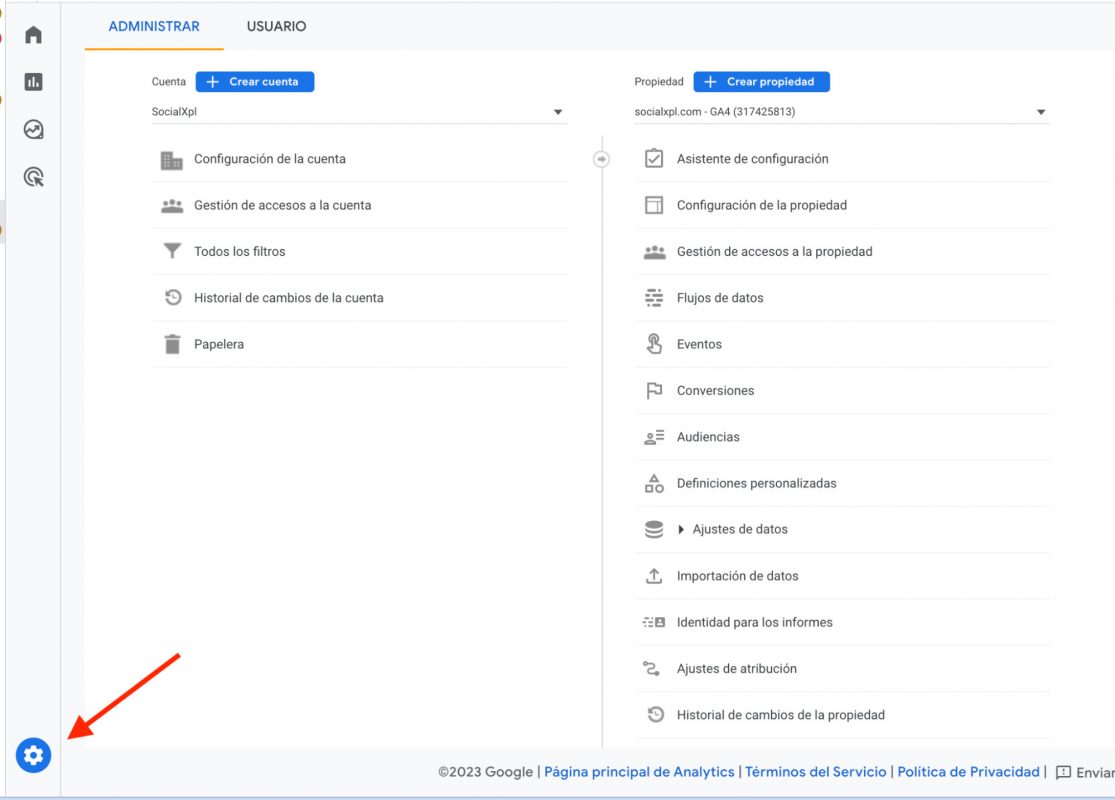
Paso 5: Verificar si GA4 está configurado correctamente
Una vez que hayas realizado todos los pasos anteriores, es importante verificar si GA4 está configurado correctamente y recopilando datos de seguimiento de tu sitio web. Para hacerlo, sigue estos pasos:
- Haz clic en “Inicio” en la parte superior izquierda de la pantalla.
- Selecciona tu propiedad GA4.
- Haz clic en “Tiempo real”.
- Verifica si hay datos de seguimiento en tu cuenta de GA4. Si no hay datos, es posible que necesites esperar unas horas para que se recopilen los datos.
Otra alternativa es utilizando la web de Tag Assistant para comprobar si la etiqueta se carga y si además lo hace correctamente o presenta algún error.
Organización de informes en GA4
La mayoría estamos acostumbrados a la disposición e informes de Universal y nos cuesta un poco adaptarnos a GA4 precisamente porque no encontramos los informes igual que los teníamos en la versión anterior.
En GA4 nos encontramos con 4 secciones principales
Página principal
Aquí tenemos un dashboard con métricas destacadas, accesos directos a informes más utilizados y vistos recientemente.
Nos aporta una visión general de nuestra web y además nos ofrece recomendaciones y notificaciones sobre datos interesantes que se nos han podido pasar por alto.
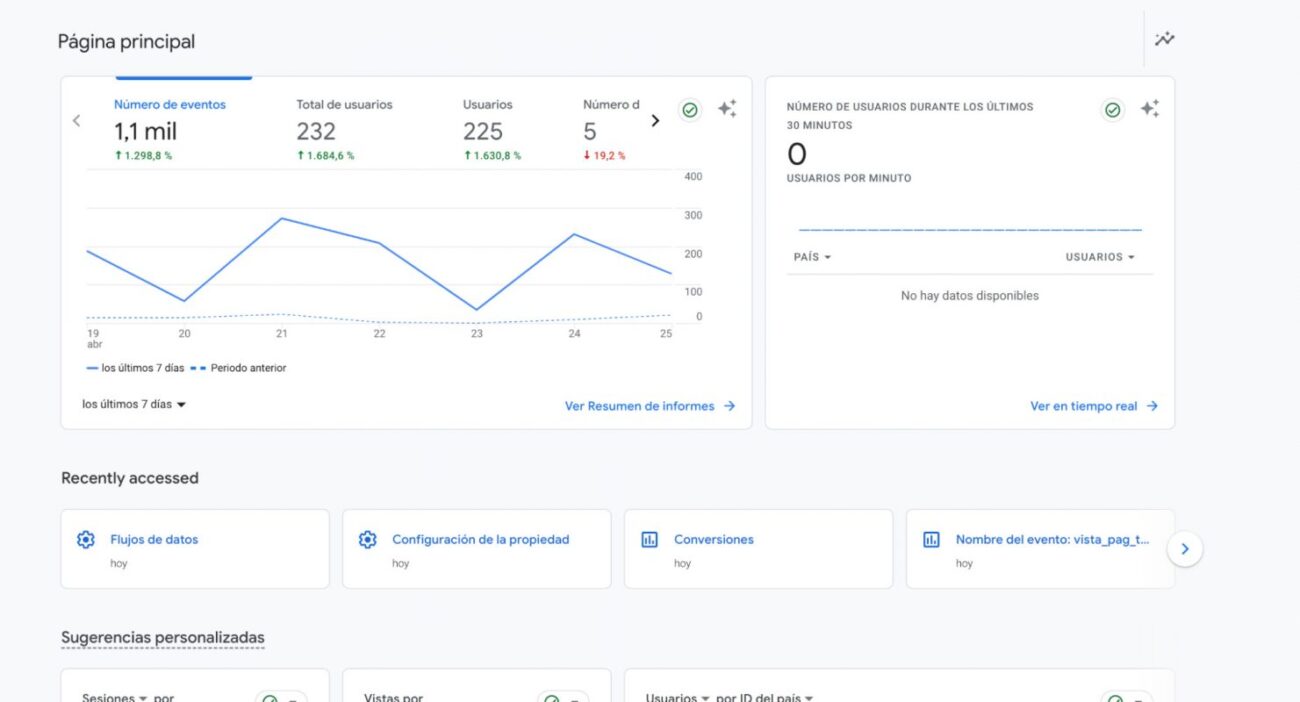
Informes
Esta es la sección que más nos recuerda a Universal, pero aquí está estructurado un poco diferente con la intención de mostrar de forma más clara cuál es el recorrido de los usuarios y su valor para nuestro negocio.
Informe en tiempo real.
El clásico que ya conocemos también de Universal y que nos muestra datos en tiempo real sobre la actividad en nuestra web.
Ciclo de vida.
Aquí encontramos subsecciones que detallan cómo es ese ciclo de vida: adquisición, interacción, monetización y retención.
En cada uno de estos apartados podemos encontrar informes muy similares a los que teníamos en Universal.
La parte de monetización normalmente aplica a ecommerce, pero también hay maneras de añadir el valor de las conversiones incluso con empresas de servicios, aunque es un punto muy complejo para explicar aquí.
Usuario
En este apartado podemos consultar los datos de audiencias como intereses, dispositivos más utilizados, zonas geográficas, etc.
Nos puede ayudar a comprender cómo son las personas que visitan nuestra web y detectar si estamos llegando a las personas correctas.
Biblioteca
Aparece al final del menú de Informes, y desde ahí podemos personalizar esos informes y añadir nuevas secciones a nuestro gusto.
Eso sí, aquí estamos un tanto limitados a la hora de crear esos informes a una serie de plantillas que nos ofrece GA4.
Requiere ya un poco de experiencia con la herramienta, pero nos permite adaptar los datos a nuestras necesidades, de modo que podamos visualizar los informes que nos interesan de forma rápida.

Explorar
Desde aquí podemos crear nuestros propios informes personalizados.
La diferencia con la sección de biblioteca comentada justo antes, es que aquí tenemos mucha más libertad para crear esos informes.
Además, los informes de la sección “explorar” no se pueden añadir a la biblioteca para visualizar después desde la pestaña de informes. Sólo se pueden consultar desde aquí.
Merece la pena dedicarle un poco de tiempo a crear tus informes personalizados, ya que es donde mejor podrás consultar los datos que quieres de la manera más cómoda posible.
Publicidad
Este apartado nos da información sobre la participación de los diferentes canales de adquisición a la hora de generar conversiones.
Aquí encontramos también 2 subsecciones de rendimiento y atribución. En estos informes podemos consultar cuáles son los canales de tráfico que mejor nos están funcionando y cómo es la interacción entre ellos.
Desde aquí podemos consultar también los datos sobre atribución que podíamos ver en universal analytics, aunque con una presentación renovada.
¿Para qué nos puede servir Analytics en el SEO?
Los que ya estáis acostumbrados a Universal esta parte seguro que os la sabéis, pero para los que no, os dejo un resumen rápido de las ventajas que nos ofrece GA4 para desarrollar mejor nuestra estrategia SEO
- Obtener información detallada sobre tus visitantes para saber quiénes son las personas que acceden a tu web y cómo llegan a ella.
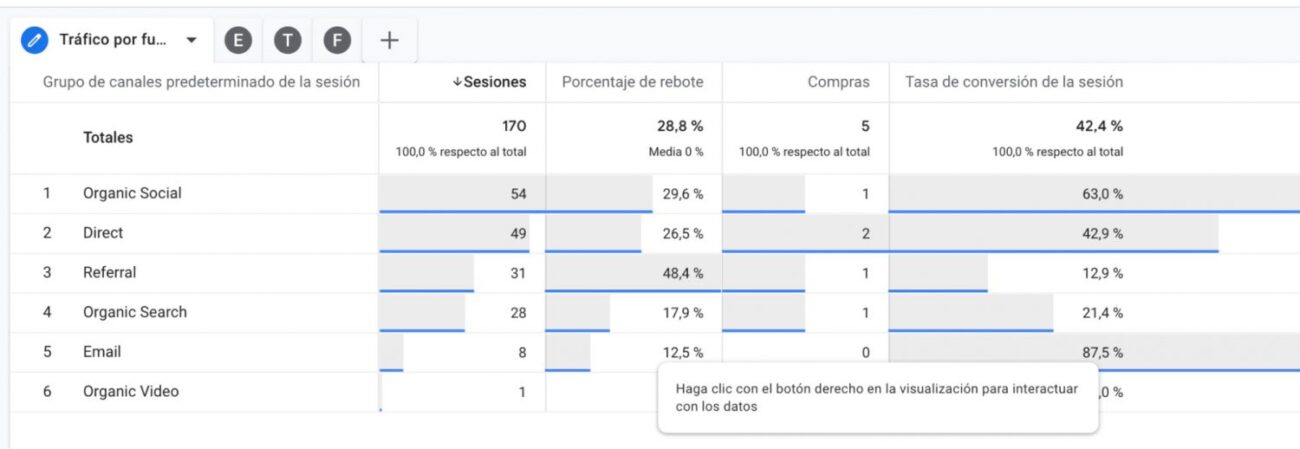
- Optimizar la experiencia de usuario al conocer cómo interactúan tus visitantes con tu sitio web.

- Podrás saber qué contenido es más popular, qué páginas tienen altas tasas de rebote, y mucho más.
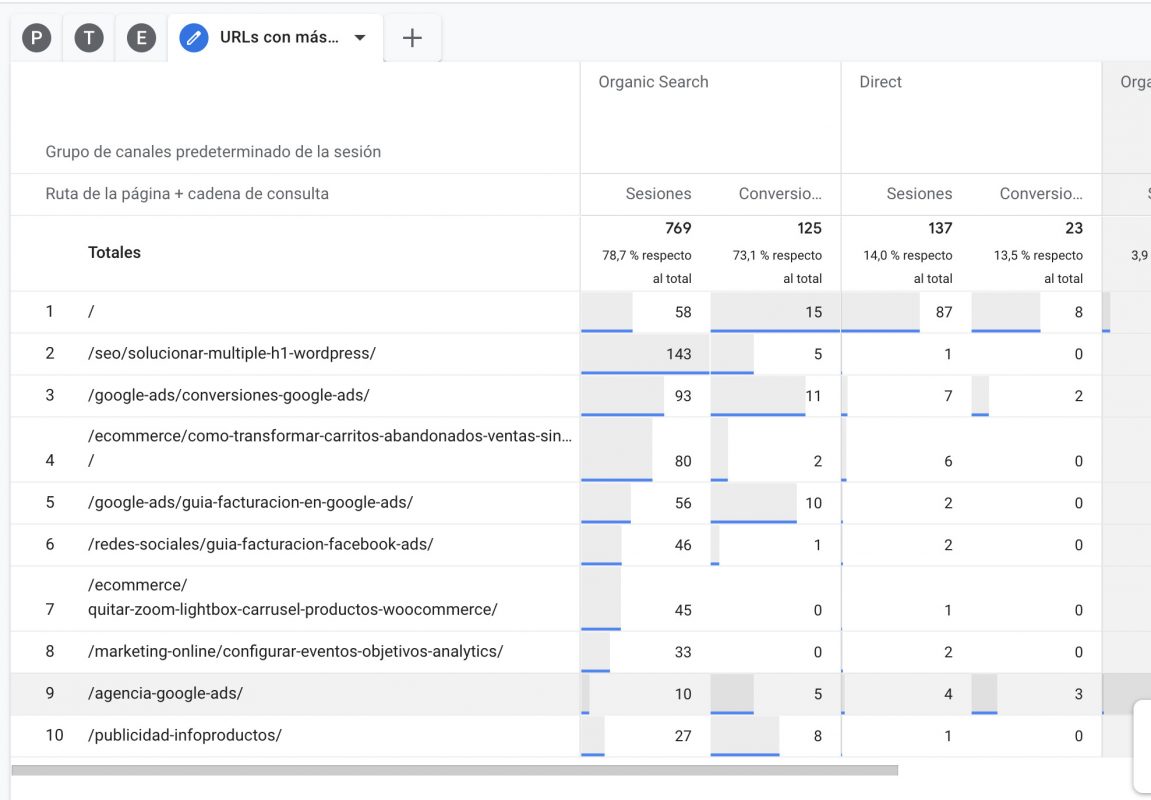
En resumen, GA4 es una herramienta poderosa para cualquier experto en SEO que quiera mejorar el rendimiento de su sitio web en los motores de búsqueda.
Con todos estos datos en conjunto no sólo sabremos cuáles son las páginas o contenidos que debemos trabajar más, si no que podemos encontrar posibles problemas con la experiencia del usuario que nos ayuden a mejorar la calidad de nuestra web.
Y como ya sabrás, Google premia las webs con una buena UX dándole mejores rankings.
Tips rápidos para adaptar GA4 a proyectos SEO
Ahora que ya conoces por encima la herramienta, te voy a dar algunos consejos prácticos para que puedas adaptar tu nueva propiedad de GA4 a los datos que más se suelen consultar como SEO.
Pero estos consejos te los voy a dar en el vídeo que encontrarás en este mismo post, porque si los tuviera que redactar aquí quedaría un post de 10.000 palabras y seguro que es más práctico para ti verlos sobre la pantalla.
Como configurar Google Analytics 4. Tutorial en video
Conclusión
Configurar GA4 en tu sitio web es esencial si deseas comprender el comportamiento de tus visitantes y optimizar su experiencia en tu sitio web.
Como todo cambio, requiere de una adaptación; pero cuanto antes te pongas, antes lo dominarás.
Espero que te haya gustado el post y hayas sacado algo útil para aplicar ya en tu cuenta de GA4. Cuéntanos en los comentarios si tú le das algún uso también que no se mencione aquí y que pueda ser interesante.
¡Ahora es el momento de ponerse manos a la obra!
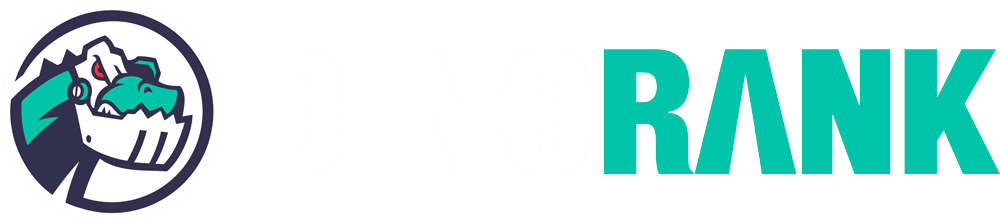

Hector
Muy bueno el tutorial, voy a usarlo para crear algunos paneles en mis clientes. Un Saludo