¿Estás comenzando en SEO y quieres aprender a mostrar las páginas de tu web en los resultados de búsqueda?
Debes saber que una parte clave de este proceso es tener un mapa del sitio o sitemap bien configurado. Gracias a ello, el robot de Google sabrá cuáles son las URLs de tu sitio web que debe mostrar a los usuarios.
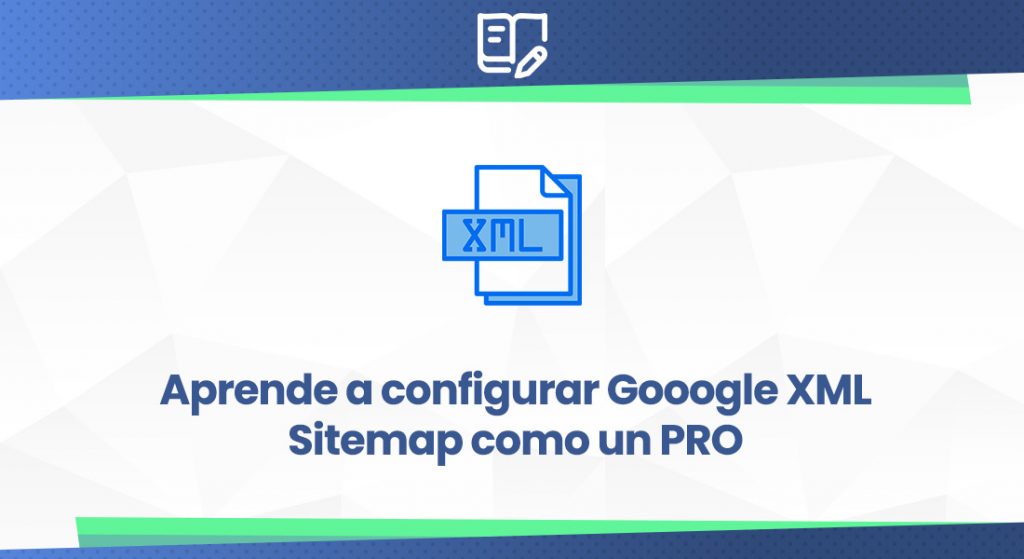
Configurar y enviar un sitemap puede parecer, a priori, una tarea complicada.
Sin embargo, en este artículo te mostraré que es más sencilla de lo que crees gracias a plugins que ayudan a configurarlo sin necesidad de conocimientos técnicos y de programación; lo primero será conocer qué opciones activar.
Por ello, en este artículo conocerás cómo configurar un sitemap paso a paso como un auténtico profesional.
Pero antes de nada, comenzaré definiendo de forma más detallada este concepto SEO:
Qué es un Sitemap XML y para qué sirve
Un XML Sitemap es un archivo que lista las URLs de tu sitio web que deseas que los motores de búsqueda indexen y muestren a los usuarios.
- Si una URL no está en el sitemap, es más difícil que Google la muestre a los usuarios en los resultados de búsqueda.
Este archivo XML contiene una serie de datos sobre cada página, como la fecha de modificación o el número de imágenes que contiene cada una.
Por otra parte, un sitemap suele estar organizado en varios mapas del sitio, en función a la estructura de tu sitio web. Esto hace que Google comprenda mejor la arquitectura de tu dominio repercutiendo en un mejor posicionamiento.
Una forma común de presentar un sitemap es la siguiente:
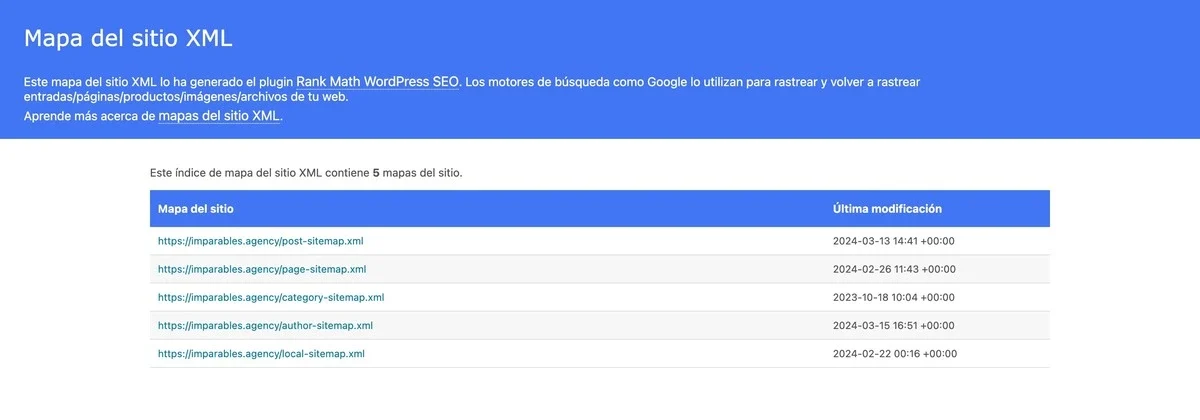
El XML no es el único tipo de mapa del sitio que existe. Hay algunas webs que muestran a sus usuarios un mapa del sitio con formato HTML.
A continuación, podrás ver las diferencias entre ambos:
Diferencias entre un Sitemap XML y HTML

Mientras el XML está orientado a que los motores de búsqueda entiendan la estructura del sitio web y las URLs del mismo que pueden mostrar, el HTML se trata de una página que se crea con el objetivo de mostrarle al usuario el recorrido que puede seguir por tu web.
El sitemap HTML en sí no suele ser de mucha utilidad para los motores de búsqueda.
Para que entiendas mejor la diferencia entre ambos, esto es un ejemplo de mapa del sitio con formato HTML:
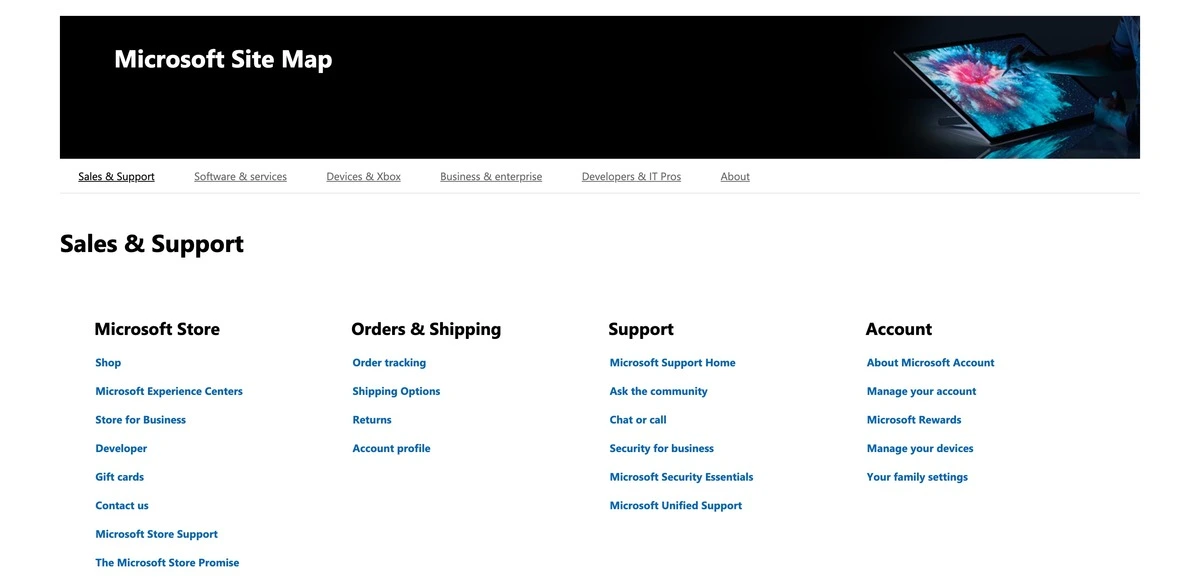
Como puedes ver, se trata de una página intuitiva y visual, a diferencia del sitemap.xml, el cual no busca satisfacer la experiencia del usuario.
- Para motores de búsqueda.
- Formato XML (etiquetas <urlset>, etc.).
- No visible directamente para usuarios.
- Directamente mejora el rastreo SEO.
- Para usuarios.
- Formato HTML (página web con enlaces).
- Visible y navegable por usuarios.
- Indirectamente mejora el SEO.
La principal ventaja del formato XML es que ofrece una serie de puntos positivos a nivel SEO, los cuales te detallo a continuación:
Cuáles son los beneficios SEO de configurar un Sitemap
Los principales beneficios de una correcta configuración del sitemap son:
- Los robots de búsqueda van directos a las URLs que quieres mostrarle, evitando así que analicen una por una páginas innecesarias.
- Los buscadores sabrán la frecuencia con la que actualizas tu web y registrarán los cambios.
- El XML sitemap indicará a los rastreadores cuáles son las URL más importantes de tu web de forma que indexarán lo que tú quieres.
- No afecta en absoluto a la usabilidad de tu sitio web, ya que está orientado a los motores de búsqueda y no al usuario.
Para lograr todos estos beneficios, el sitemap de tu web deberá estar bien configurado. Aquí abajo tienes un tutorial para ajustar el mapa de tu sitio web tal y como lo haría un PRO.
Cómo configurar un XML Sitemaps paso a paso
Cuando se habla de configurar un XML sitemap, es posible que lo imagines como una tarea compleja e imposible para alguien sin conocimientos avanzados en SEO técnico.
Pero la realidad es que, si tu sitio web está en WordPress, sólo tendrás que seguir estos pasos para tener un XML sitemap totalmente funcional:
Paso 1: Descarga el plugin ‘XML Sitemap Generator for Google’
Existen muchos plugins de WordPress que sirven para ayudarte a generar un sitemap funcional. En este caso usaré XML Sitemap Generator for Google, uno de los más instalados y mejor valorados para la gestión de mapas del sitio.
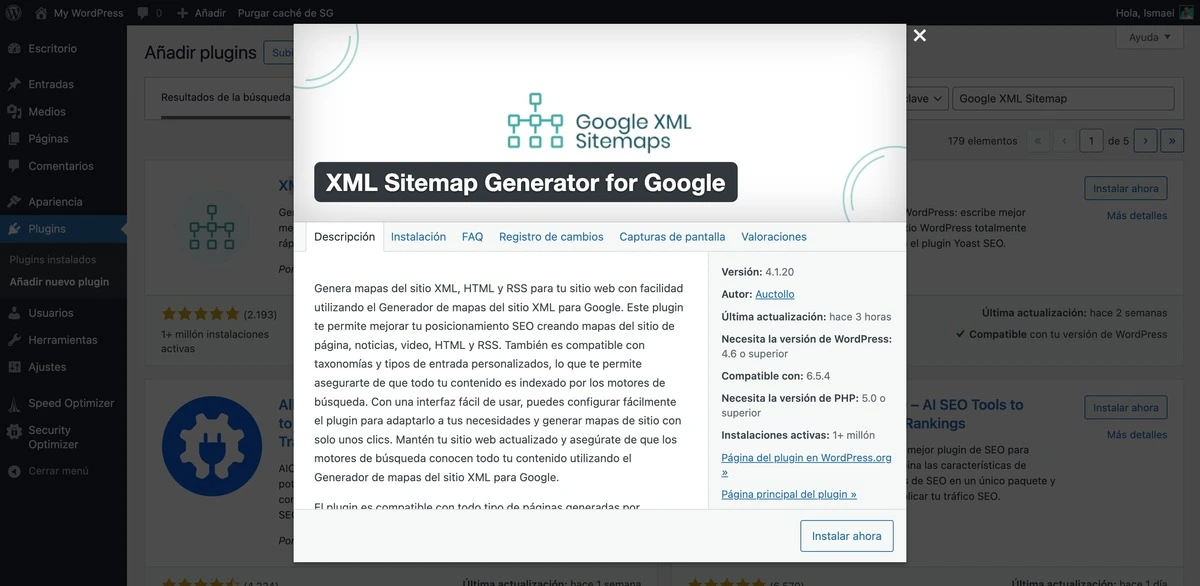
Deberás instalarlo y activarlo para poder darle uso. Existen también otros plugins que también son muy válidos para generar sitemaps, como Yoast SEO o Rank Math.
Paso 2: Configuración básica del XML sitemap
Para acceder a la configuración de este plugin, deberás situar el cursor sobre la pestaña de ajustes y hacer clic en Mapa del sitio XML.
Ahí encontrarás las “Opciones básicas”, donde verás que vienen marcadas todas las casillas por defecto:
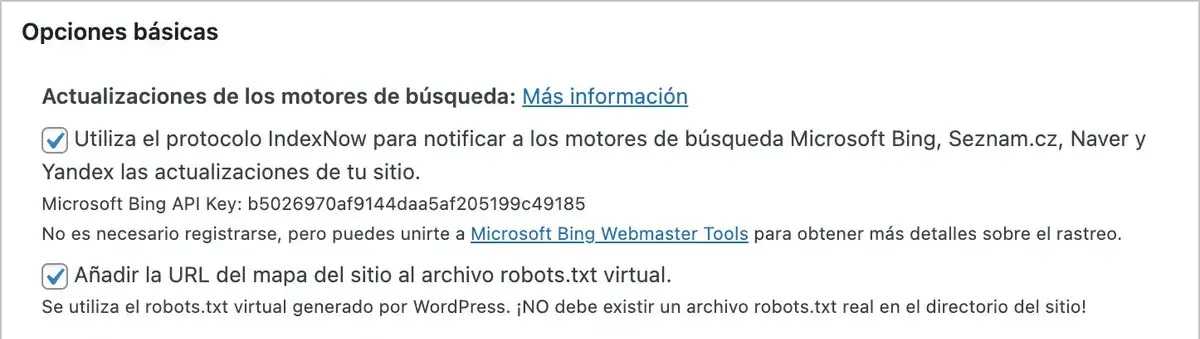
- Utiliza el protocolo IndexNow para notificar a los motores de búsqueda Microsoft Bing, Seznam.cz, Naver y Yandex las actualizaciones de tu sitio:
Esta opción permite que tu sitio notifique de forma automática a estos motores de búsqueda cuando haya actualizaciones en tu contenido, lo que puede acelerar el proceso de indexación.
Te recomiendo que la marques, excepto si realizas de forma constante cambios no definitivos que no quieres mostrar a los buscadores hasta que se lo indiques.
En el apartado “Contenido del sitemap” podrás seleccionar cuáles son los elementos que quieres incluir en tu XML sitemap.
Es recomendable que lo marques igual que en la imagen, para no sobrecargar el sitemap con demasiada información.
- Añadir la URL del mapa del sitio al archivo robots.txt virtual:
Al activar esta opción, la URL del sitemap se añadirá automáticamente al archivo robots.txt de WordPress.
Ten en cuenta que, los motores de búsqueda utilizan también el robots.txt para buscar el sitemap mediante el sistema Sitemap Autodiscovery, por lo que esta opción ayuda a los buscadores a encontrar tu sitemap de una forma más eficaz.
Si ya gestionas el robots.txt de tu web de forma manual, no es necesario que marques esta opción.
Paso 3: Configuración avanzada del XML sitemap
Una vez hayas determinado qué marcar en esas dos opciones, procederás a abarcar una configuración más avanzada.
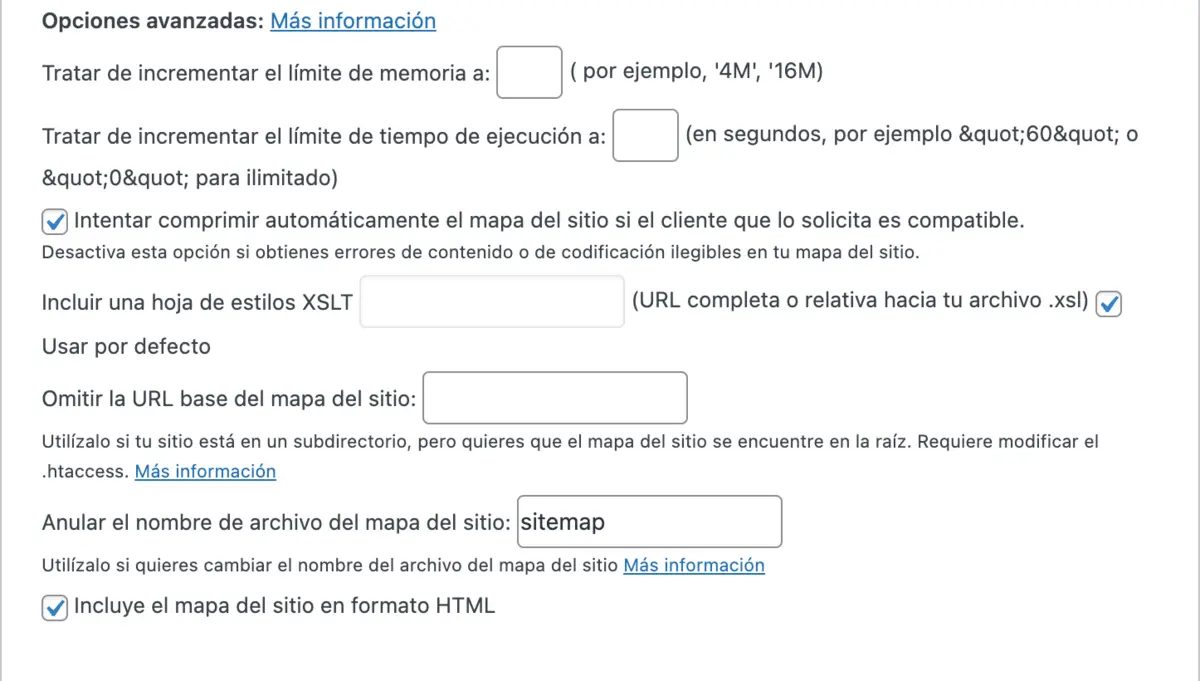
Te explicaré qué función tiene cada opción, para que puedas configurarlo lo más adaptado posible a tu sitio web:
- Tratar de incrementar el límite de memoria a:
Permite aumentar el límite de memoria PHP utilizado por WordPress para generar el sitemap.
Esto se utiliza para prevenir errores por sobrecarga de recursos, lo cual es útil para sitios grandes. Debes especificar el valor en megabytes (por ejemplo, ‘4M’ o ’16M’).
En este caso, si tu sitio web es mediano o pequeño, recomiendo que evites complicaciones y dejes esta opción en blanco.
- Tratar de incrementar el límite de tiempo de ejecución a:
Esta casilla permite determinar el límite de tiempo de ejecución para la generación del sitemap. Se especifica en segundos (por ejemplo, ’60’ para un minuto) o ‘0’ para ilimitado.
Es útil para sitios webs con muchas páginas cuyo sitemap sufre complicaciones al recopilarlas todas. Si no es tu caso, puede ser mejor que hagas caso omiso a este campo.
- Intentar comprimir automáticamente el mapa del sitio si el cliente que lo solicita es compatible:
Al activar esta opción, el sitemap se comprimirá en formato gzip si el navegador o el motor de búsqueda que lo solicita puede manejar la compresión. Esto reduce el tiempo de carga y el ancho de banda necesario.
Si el tamaño de tu sitemap es demasiado grande, puedes marcar esta opción para evitar sobrecargar tu servidor.
- Incluir una hoja de estilos XSLT:
Permite especificar una URL completa o relativa a una hoja de estilos XSLT. Esta hoja de estilos puede ser utilizada para mejorar la presentación del sitemap cuando se visualiza en un navegador web.
- Omitir la URL base del mapa del sitio:
Utiliza esta opción si tu web está en un subdirectorio y deseas que el sitemap se encuentre en la raíz del dominio.
Puede mejorar la indexación, pero ten cuidado, ya que suele requiere modificaciones en el archivo .htaccess.
- Anular el nombre de archivo del mapa del sitio:
Con esta opción puedes cambiar el nombre del archivo sitemap.
- Incluye el mapa del sitio en formato HTML.
Al marcar esta opción se creará una nueva página en la que se muestre el mapa del sitio de forma más visual a los usuarios.
Estas opciones quizás son más complejas para el usuario medio, pero siguiendo estas indicaciones e instrucciones podrás tener una mejor idea de cómo configurarlas en cada caso.
Paso 4: Selección de páginas adicionales
Esta sección del plugin de sitemaps permite añadir páginas o URLs específicas al sitemap que no forman parte de la estructura normal de tu sitio WordPress.
Esto puede ser útil para incluir páginas importantes que se encuentran fuera de la instalación principal de WordPress, como páginas en un subdirectorio o incluso en otro dominio relacionado.
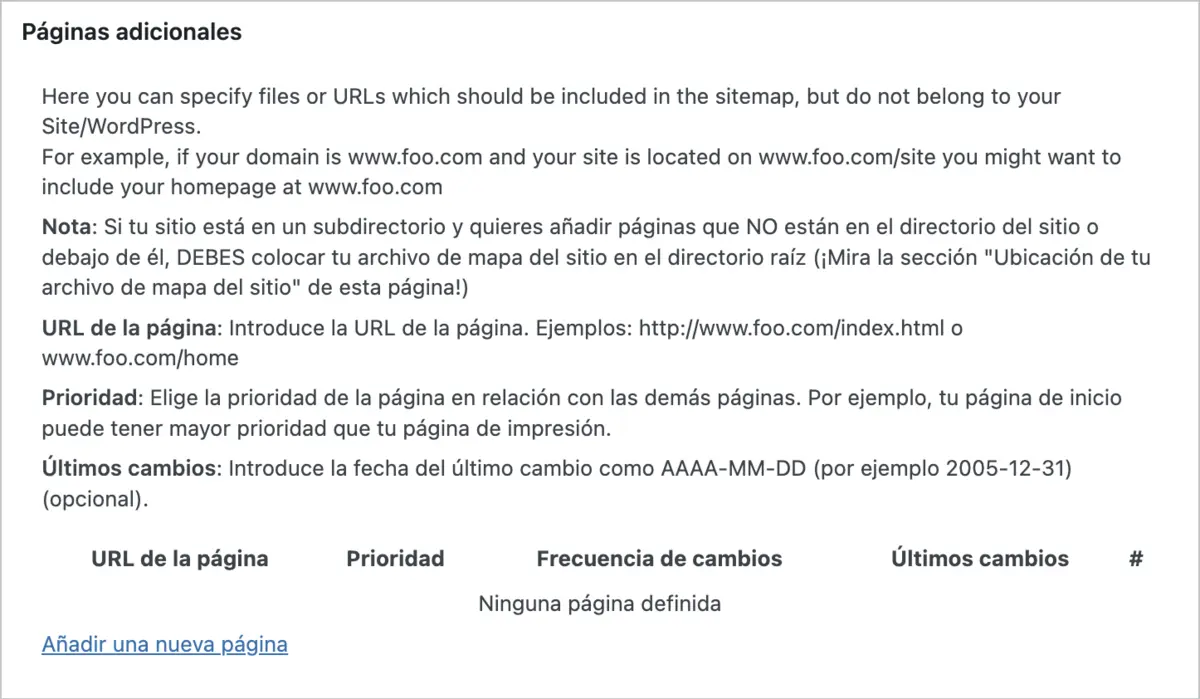
Los campos a rellenar para configurar las páginas adicionales son:
- URL de la página: Introduce la URL completa de la página que deseas añadir al sitemap.
- Prioridad: Establece la prioridad de la página en relación con otras páginas. Por ejemplo, la página de inicio puede tener mayor prioridad que una página de artículos.
- Últimos cambios: Introduce la fecha del último cambio en formato AAAA-MM-DD. Este campo es opcional.
Paso 5: Determina la prioridad de las entradas
En esta sección del plugin de sitemaps, puedes configurar cómo se asignará la prioridad a cada página o entrada de tu sitio web en el sitemap.
La prioridad es una forma de indicar a los motores de búsqueda qué páginas son más importantes en tu sitio.
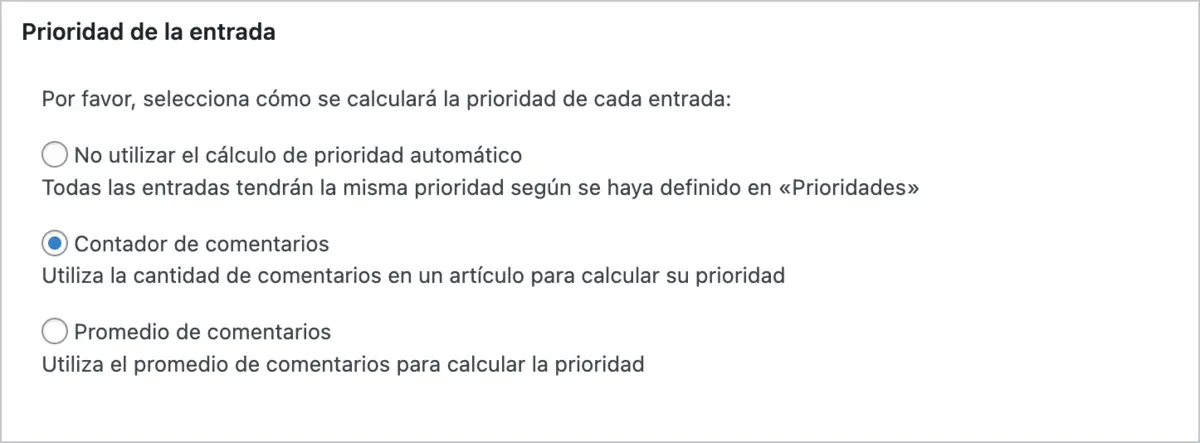
En este caso, podrás seleccionar entre 3 opciones:
- No utilizar el cálculo de prioridad automático:
Todas las entradas tendrán la misma prioridad. No se hará un cálculo automático para determinar qué entradas son más importantes.
Podrás seleccionar la prioridad de forma manual en la sección “Prioridades”.
- Contador de comentarios:
Esta opción utiliza la cantidad de comentarios en un artículo para calcular su prioridad. Cuantos más comentarios tenga una entrada, mayor será su prioridad.
Es útil para blogs y sitios donde la participación de los usuarios es un buen indicador de relevancia.
- Promedio de comentarios:
Se usa el promedio de comentarios para calcular la prioridad. Esto proporciona una prioridad basada en la media de comentarios en todas tus entradas.
Una vez hayas determinado la forma en la que priorizas las entradas en el sitemap, llega el momento de elegir los elementos que quieres incluir en él.
Paso 6: Contenido del mapa del sitio
Una parte clave de este proceso es determinar las partes de tu web que quieres que aparezcan en el sitemap. El plugin de XML Sitemap Generator for Google da la posibilidad de elegir entre las siguientes opciones:
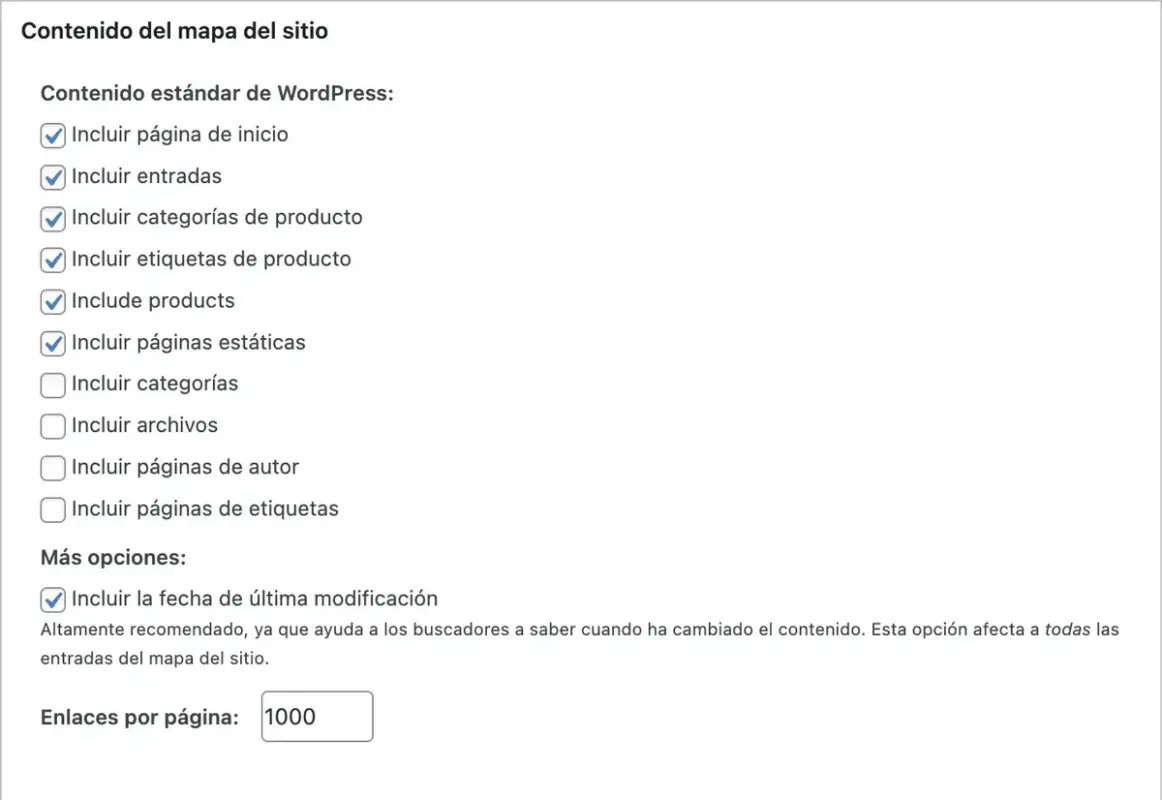
Te recomiendo que selecciones las siguientes casillas:
- Incluir página de inicio: Siempre es importante incluir la página de inicio en el sitemap ya que es una de las páginas más importantes de tu sitio.
- Incluir entradas: Si tienes un blog, incluir todas las entradas es esencial para asegurar que todo tu contenido sea indexado.
- Incluir categorías de producto: Si tienes una tienda online, es útil incluir las categorías de productos para mejorar la indexación de tu catálogo.
- Incluir etiquetas de producto: También relevante para tiendas online, ya que ayuda a los motores de búsqueda a entender mejor la estructura de tus productos.
- Include products: Fundamental para tiendas online para asegurarse de que todos los productos sean rastreados e indexados.
- Incluir páginas estáticas: Es importante incluir páginas estáticas para que todas las páginas relevantes de tu sitio estén indexadas.
- Incluir la fecha de última modificación: Altamente recomendado, ya que informa a los motores de búsqueda sobre las actualizaciones recientes de tu contenido.
El marcar las otras opciones dependerá de tu proyecto y las características del mismo.
Por ejemplo, si en tu página escriben autores con autoridad, es interesante que marque la opción de incluir páginas de autor, ya que de esta forma reforzarás tu EEAT.
Las webs que cuenten con archivos descargables como PDFs, libros e incluso videos, es interesante que marquen la opción de incluir archivos.
En cuanto al número de enlaces, es aconsejable dejarlo en 1000, ya que este valor asegura un equilibrio entre tener archivos de sitemap manejables y maximizar el número de enlaces indexados por cada archivo.
Paso 7: Utiliza los elementos excluidos
Si deseases excluir alguna parte de tu sitio web del sitemap, este es el momento ideal para hacerlo.
En la sección de elementos excluidos podrás determinar desde categorías que no deseas indexar hasta entradas específicas.
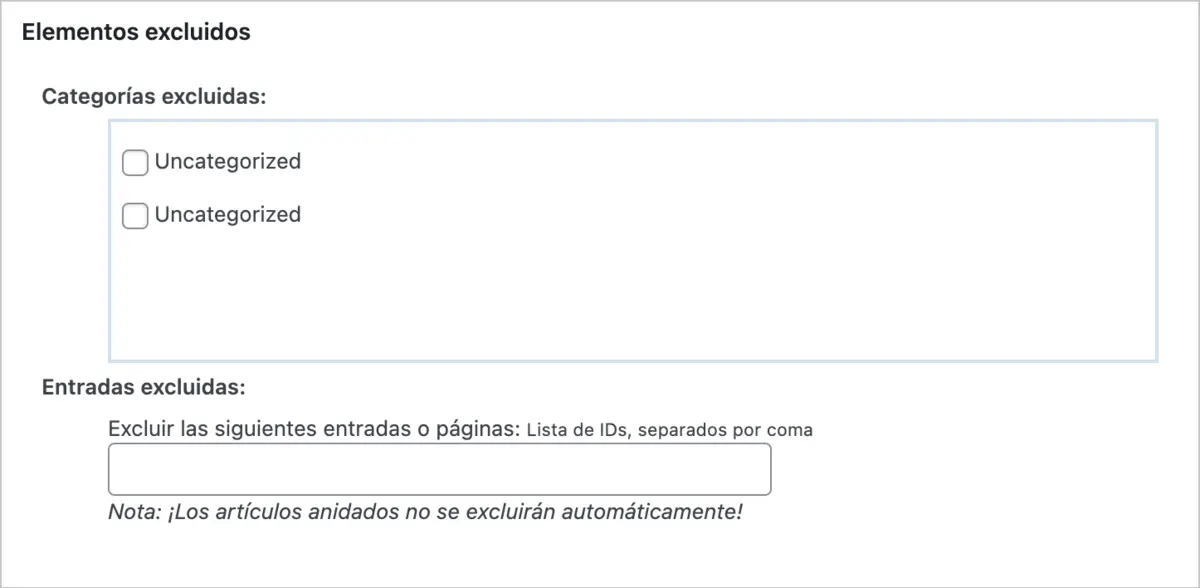
Esto es ideal si tienes contenido irrelevante para los usuarios y sin ninguna palabra clave pero que tienes que mantener en tu web por cualquier motivo. Un ejemplo claro puede ser una categoría de noticias internas, la cual solo es interesante para los miembros del equipo.
- Nota: ¡Los artículos anidados no se excluirán automáticamente!
Quiere decir que si excluyes un artículo del sitemap en este campo, los artículos que cuelguen de él seguirán incluidos en el sitemap.
Supongamos que tienes una página con ID 100 (“Productos”) y dos páginas hijas con IDs 101 y 102 (“Producto 1” y “Producto 2”). Si solo especificas 100 en el campo de exclusión, solo la página “Productos” será excluida.
Para excluir también las páginas hijas, debes escribir 100, 101, 102.
Paso 8: Actualiza la frecuencia de cambio
En el apartado “Frecuencia de cambio” puedes seleccionar con qué frecuencia quieres que los rastreadores se pasen por tu página web.
Trata de que coincidan con la frecuencia con la que publicas contenido o haces modificaciones.
Algo muy positivo que tiene este apartado es que podrás establecer distintas frecuencias en función a los contenidos presentes en tu web. Ten en cuenta que un apartado como el blog quizás necesita un rastreo más continuado que las páginas de autor.
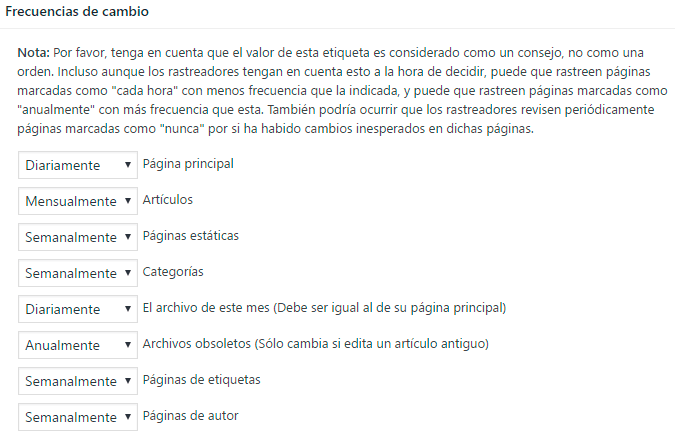
Paso 9: Determina las prioridades de tu contenido
Además, en el siguiente apartado “Prioridades” podrás asignar puntuaciones para valorar la importancia de los elementos de tu sitio web que Google también lo entienda así y establecer un orden de prioridad de rastreo en el sitemap.
De esta forma, le estás diciendo a Google cuál es el tipo de contenido que tienes más interés en indexar.
Te recomiendo que pongas la prioridad mínima en apartados como las categorías o las etiquetas.
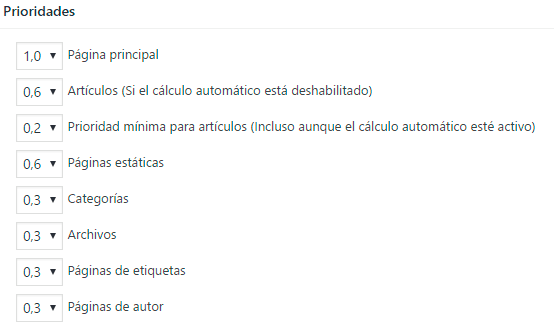
Paso 10: Envía el sitemap a Google Search Console
Tras crear el XML Sitemap tienes que subirlo a Search Console para que Google lo tenga en cuenta. Es un paso muy importante ya que de lo contrario, es posible que el robot de Google no lo llegue a detectar nunca.
Para ello, tienes que enviar un sitemap, siguiendo estas instrucciones:
- Paso 1: Accede a Google Search Console con tu cuenta y selecciona el sitio web que corresponda.
- Paso 2: Haz clic en “Sitemaps” en el menú lateral izquierdo.
- Paso 3: Introduce la URL del sitemap, por lo general “https://tudominio.com/sitemap.xml“. Puedes encontrarla en la parte superior de los ajustes del plugin.
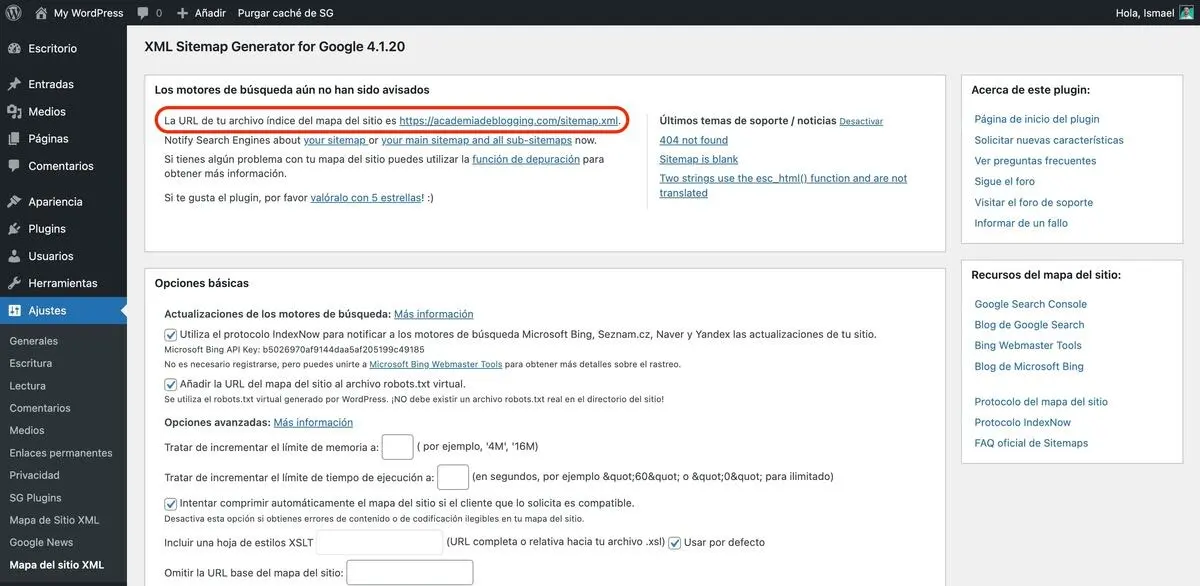
- Paso 4: Haz clic en “Enviar sitemap”.
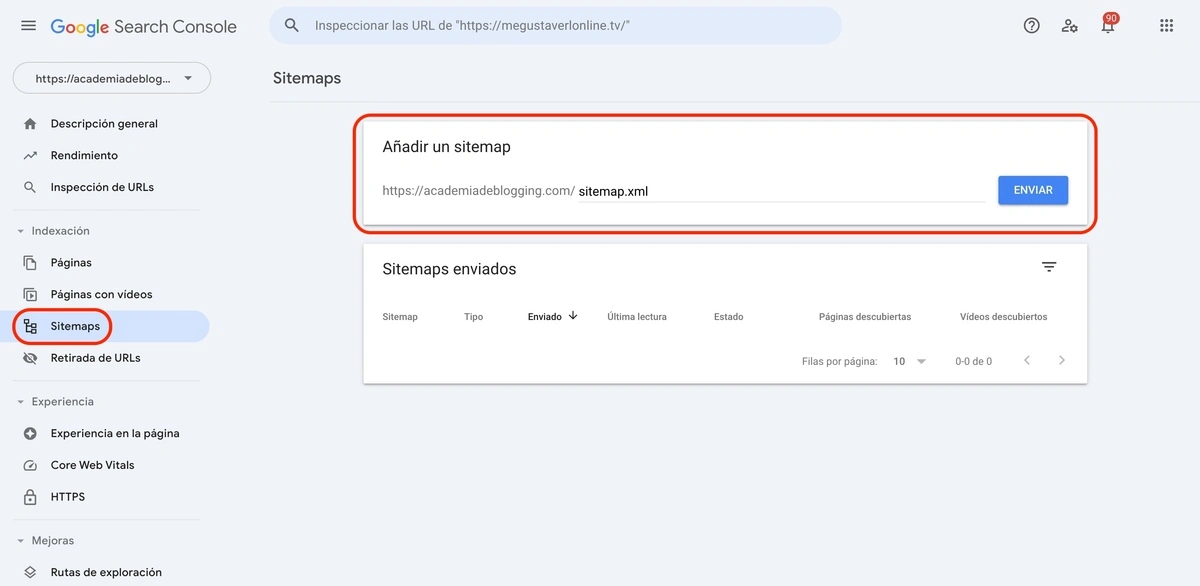
¡Listo! Google tardará un poco en verificarlo pero en cuanto lo haga tendrás la seguridad de que Google ya conoce la estructura de las URL de tu web.
Es conveniente acceder de vez en cuando, para ver cuándo se producen los rastreos de sitio web, por si tuvieras que hacer modificaciones en la configuración de Google XML Sitemap.
Cómo configurar un XML Sitemaps para un ecommerce
Respecto a la configuración que he explicado más arriba, deberías repasar que se cumplan estas opciones:
- Paso 1: Incluye las categorías de producto, etiquetas de producto y tus propios productos en el sitemap. De esta forma favorecerás la aparición de los mismos en los resultados de búsqueda.
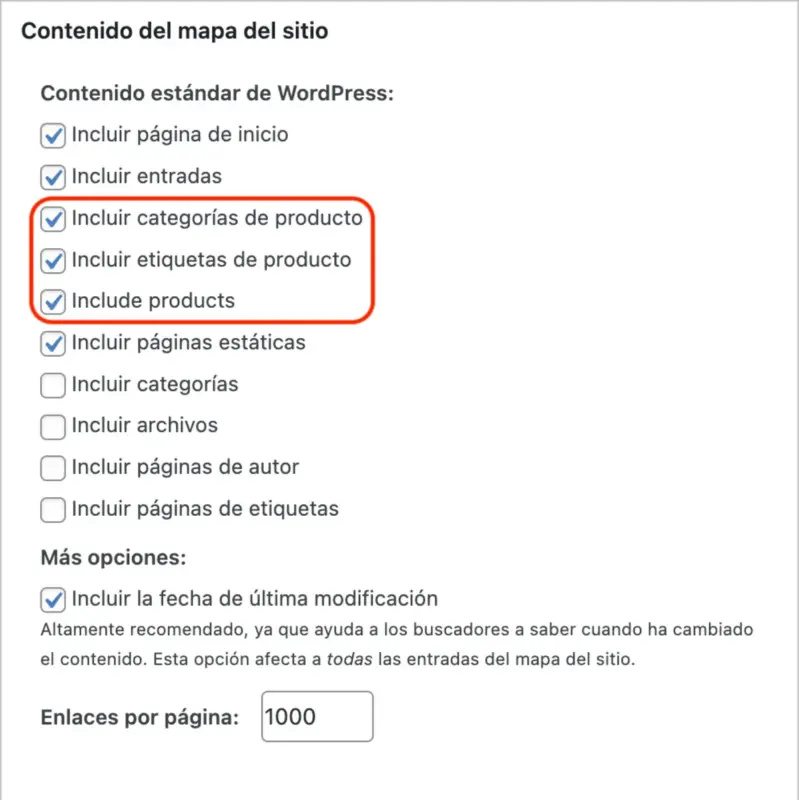
- Paso 2: Actualizar las frecuencias de cambio conforme a las actualizaciones que hagas en tu e-commerce.
- Paso 3: Modificar el valor de importancia para que el cálculo de prioridad automático favorezca los productos que más interesen.
- Paso 4: Envía los distintos XML sitemap de productos a Google Search Console para que Google comprenda cuál es la jerarquía de las URL de tu ecommerce.
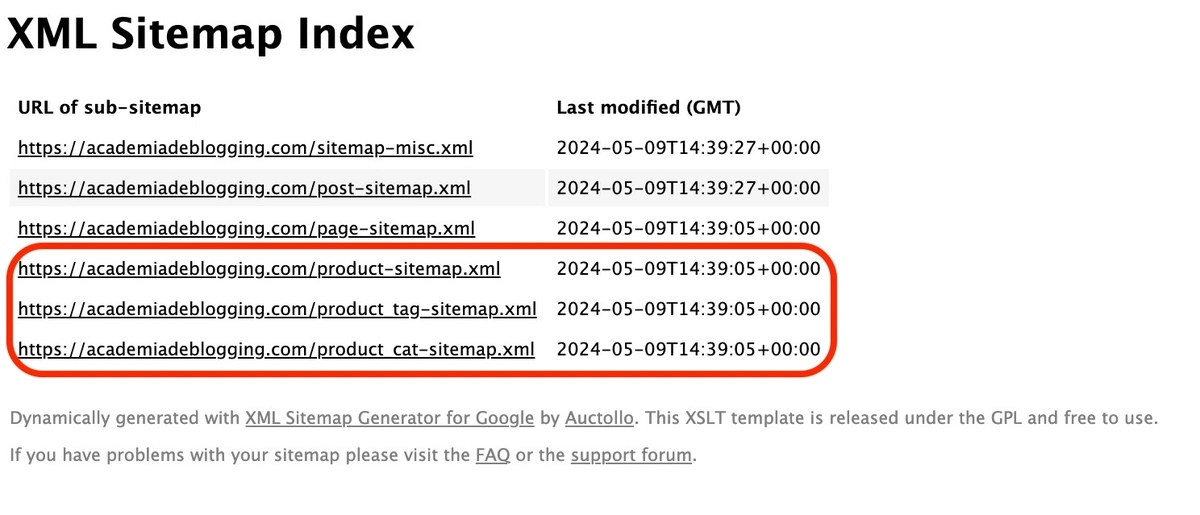
De esta forma, las páginas de productos de tu tienda online tendrán mayores posibilidades de ser indexadas y atraer potenciales compradores a tu sitio web.
Cómo configurar un XML Sitemaps de noticias para Google News
Si tienes un sitio web dedicado a las noticias, puedes crear un XML sitemap para indexar en Google News.
Google News es una aplicación de Google donde se publican noticias de actualidad de diferentes medios de comunicación, distinguiendo este tipo de contenido en los resultados de búsqueda.
Para crear un XML sitemap con el que aparecer en esta plataforma, debes seguir estos pasos:
- Paso 1: Descarga y activa un plugin compatible con XML Google Sitemaps orientado a la creación de mapas del sitio de Google News.
Te recomiendo utilizar el plugin XML Sitemap & Google News.
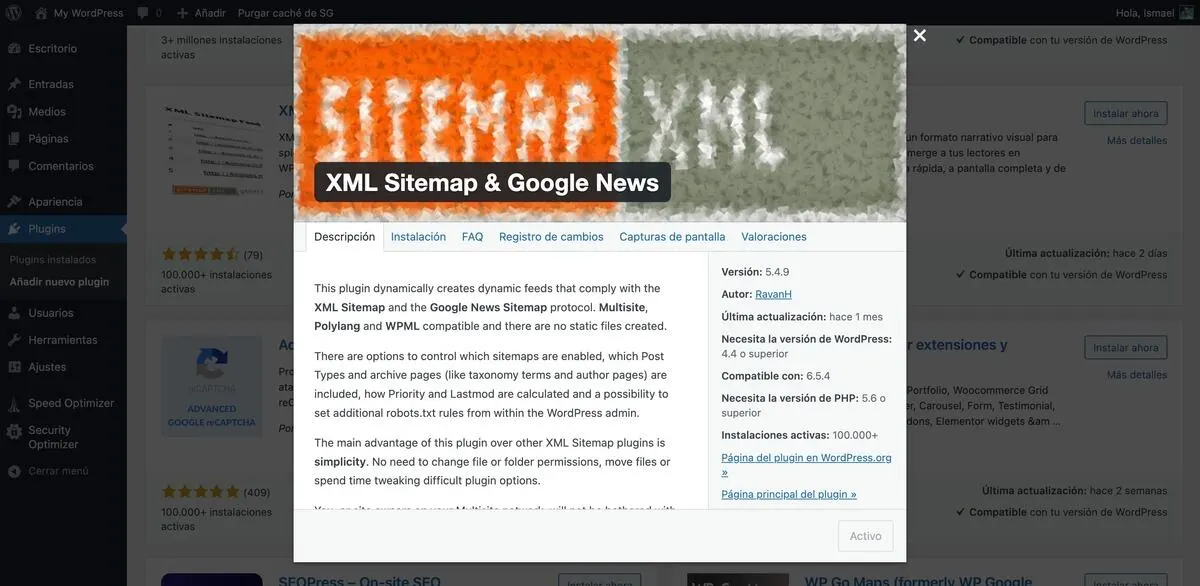
- Paso 2: Dirígete a ajustes de lectura y habilita los dos mapas del sitio.
WordPress detecta conflicto entre el plugin de Google Sitemaps que he mostrado antes con el plugin de sitemaps para Google News.
Por ello, debes ir a ajustes de lectura y habilitarle estas dos opciones:
- Índice de Mapas de Sitios XML.
- Mapa de Sitio Noticias Google.
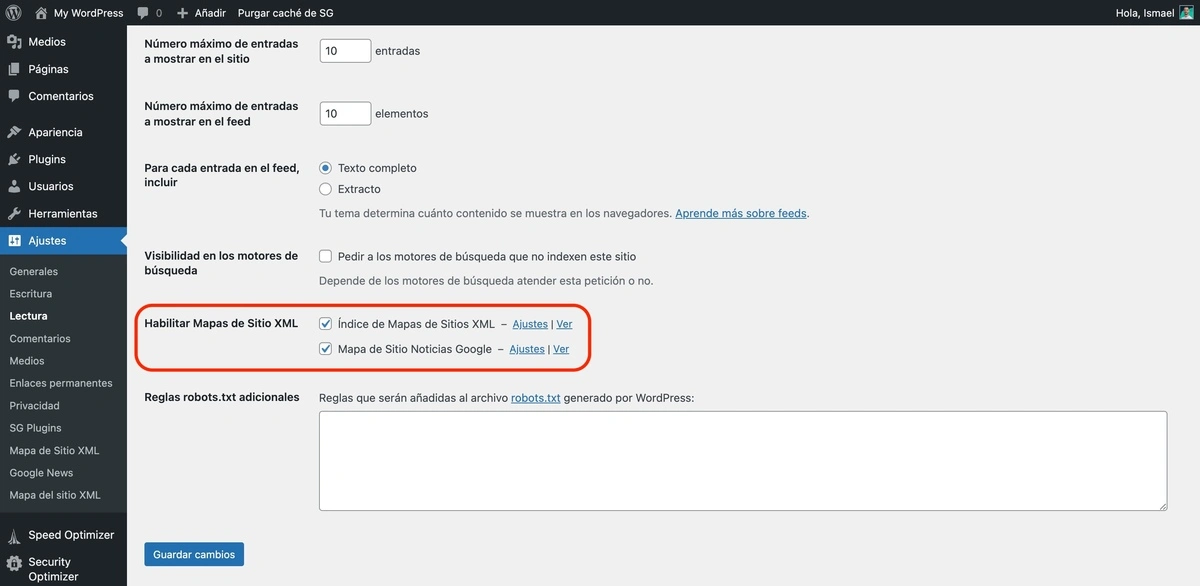
- Paso 3: Dirígete a Ajustes > Google News.
Aquí podrás determinar un título por defecto para las publicaciones en Google News.
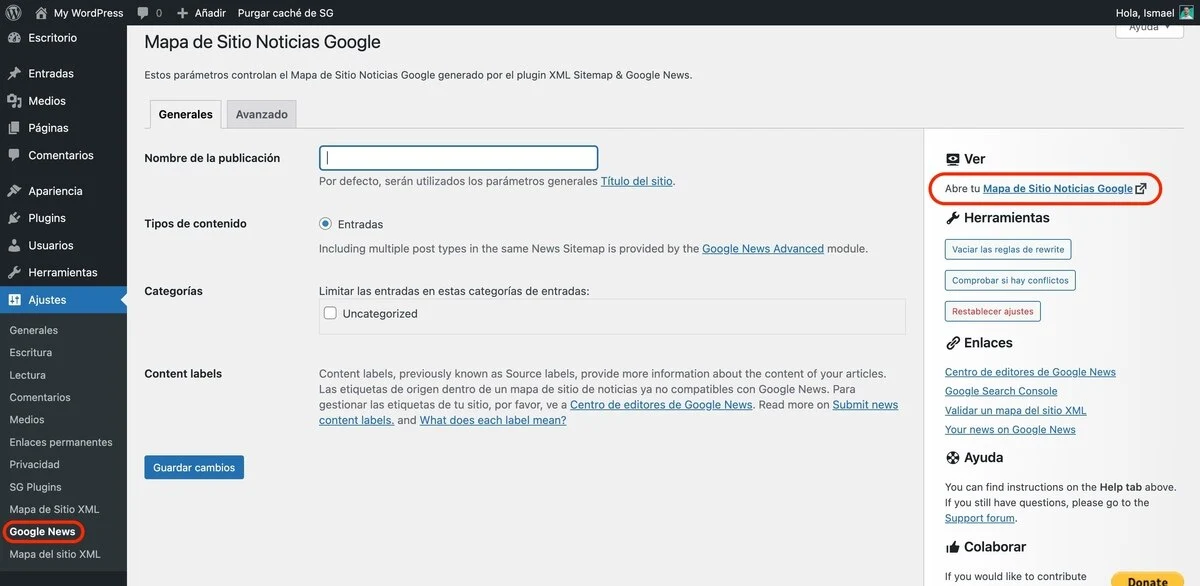
Es aconsejable que si tienes categorías de artículos que no son de actualidad no las incluyas, ya que Google News tiene un formato similar al de un periódico digital, por lo que sólo publicará tu contenido más actualizado.
- Paso 4: Sube el sitemap de Google News a Search Console.
Copia la URL que da el plugin de tu mapa del sitio para Google News, por lo general será https://tudominio.com/sitemap-news.xml, y envíala como un sitemap normal y corriente desde Google Search Console.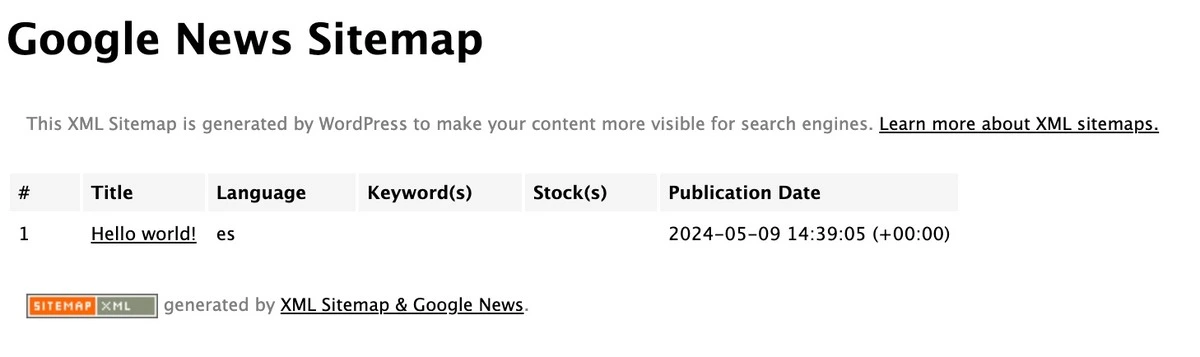
De esta forma, Google sabrá que tu web se dedica a la publicación de noticias de actualidad.
Adicionalmente, para que tu contenido se publique, es también aconsejable registrarse en Google News Publisher Center con una cuenta de Google y añadir la URL de cada noticia de forma manual. De esta forma, fomentarás aún más su publicación.
Cómo configurar un mapa del sitio local KML
Si tienes un negocio físico, puede interesarte configurar un mapa del sitio local KML para fomentar el SEO local de tu web.
A pesar de que este tipo de sitemaps tienen menos importancia que años atrás, es una acción muy simple que puede darle un pequeño impulso al posicionamiento de tu negocio en búsquedas locales.
Para ello, crea un mapa del sitio local, puedes dirigirte a una web que genera sitemaps KML de forma gratuita como lo hace https://www.geositemapgenerator.com/.
Una vez dentro, debes seguir estos pasos:
- Paso 1: Introduce los datos de tu negocio.
Una vez entres en la web y comiences a generar el sitemap, aparecerá un formulario que podrás rellenar con los datos de tu negocio.
Te aconsejo que pongas los mismos que utilizas en todos los sitios que la marca está presente para optimizar el NAPU (Name, Adress, Phone, URL).
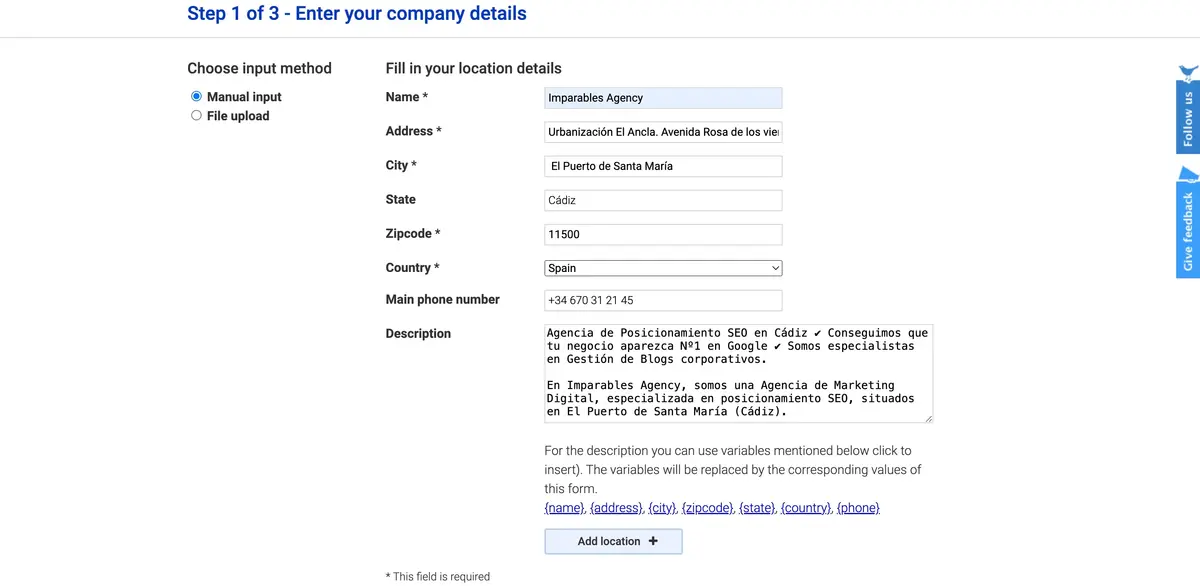
- Paso 2: Completa el resto de campos para configurar el sitemap local.
- Paso 3: Descarga el archivo de sitemap.KML y súbelo al servidor de tu web.
- Paso 4: Envía la URL del sitemap local a Google Search Console. Por lo general será https://tudominio.com/locations.kml.
Y listo, ya tendrás tu sitemap local generado. Debes tener en cuenta que se trata de una acción cada vez menos relevante para el SEO local, pero nunca está de más hacerlo.
Si creo un sitemap con Google XML Sitemaps, ¿qué hago con el que me dan plugins como Yoast SEO?
Si te has animado a crear un sitemap XML para tu web con “Google XML Sitemaps”, siguiendo los pasos descritos anteriormente, es posible que te surja esta pregunta:
Ya tengo instalado un plugin como Yoast SEO que me genera también un sitemap: ¿qué debo hacer? ¿se ‘pisan’ ambos sitemaps?
Pregunta obvia, tanto si ya tenías este plugin como otro de similares características, como es Rank Math.
Esto tiene fácil solución: debes desactivarlos y así quedarte solo con uno de ellos.
A continuación te muestro cómo:
Cómo desactivar la opción de generación de sitemap de SEO Yoast:
Dentro de tu panel de administración de WordPress, ve a las opciones del plugin y entra en “Ajustes > Características del sitio > APIs“.
La sección APIs se encuentra entre las últimas opciones.
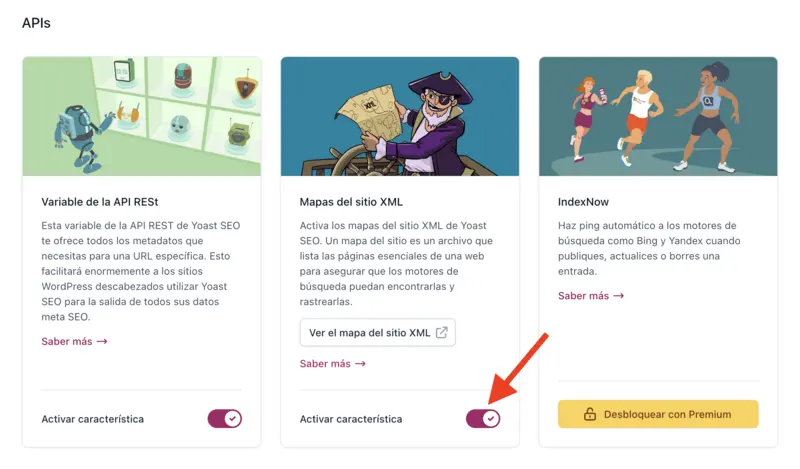 Una vez localizada, simplemente desmarca la opción “Activar característica”.
Una vez localizada, simplemente desmarca la opción “Activar característica”.
Así el sitemap XML que has generado con el plugin “XML Sitemap Generator for Google” y éste no se pisarán.
Así debes desactivar el sitemap generado por Rank Math:
De igual forma, si ya usas Rank Math en tu web y decides instalar y configurar Google XML Sitemaps, también puedes desactivar su opción de generación de sitemaps.
Simplemente, procede como te indico en siguiente imagen:
- Ve a la opción “Escritorio” en el editor de tu WordPress
- Busca la opción “Mapa del sitio” y desamarca la opción de mantenerlo activado
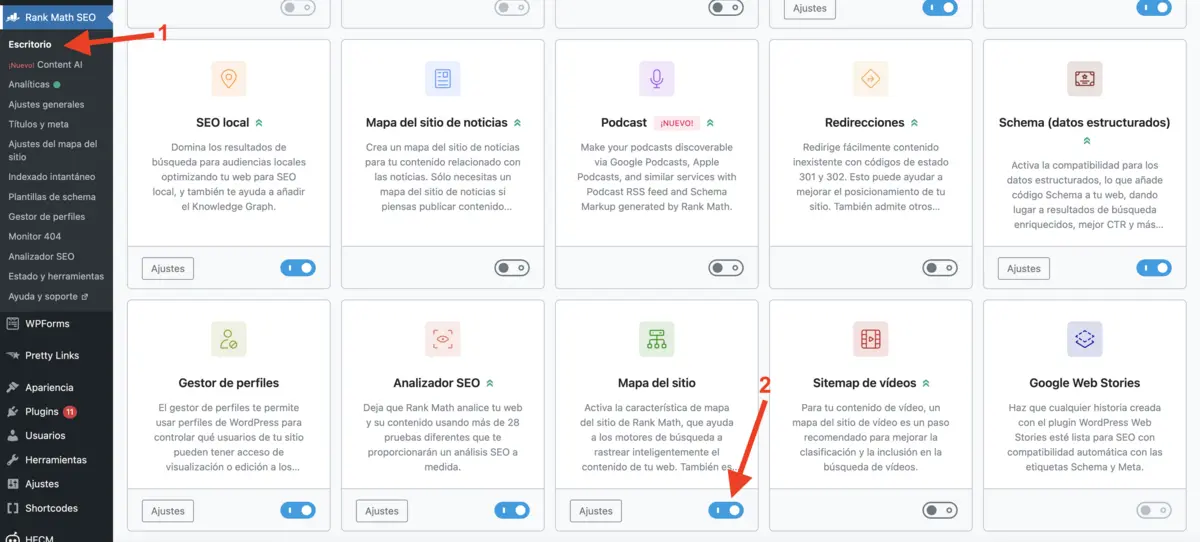
Configurar el sitemap XML de forma correcta ayudará a mejorar la indexación de tu web
Ahora ya sabes cómo crear un sitemap XML en tu sitio web y cómo son y se crean otros formatos de mapas del sitio.
Se trata de un proceso sencillo gracias a plugins como el que hemos visto: Google XML Sitemaps,
Espero haberte ayudado a comprender qué es un XML sitemap y a configurarlo como lo haría un profesional.
Cuéntame tus dudas y experiencias al respecto en los comentarios 🙂
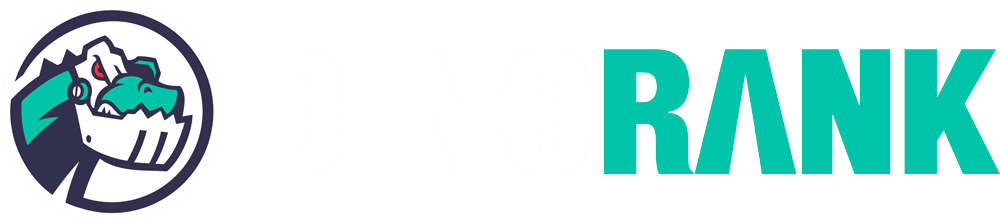
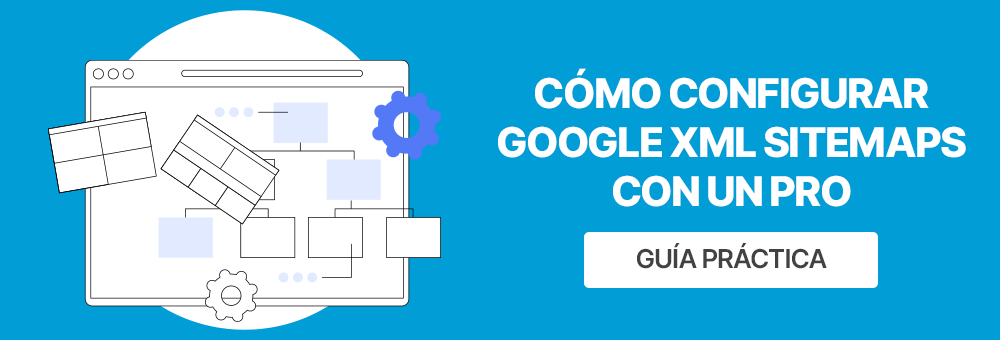
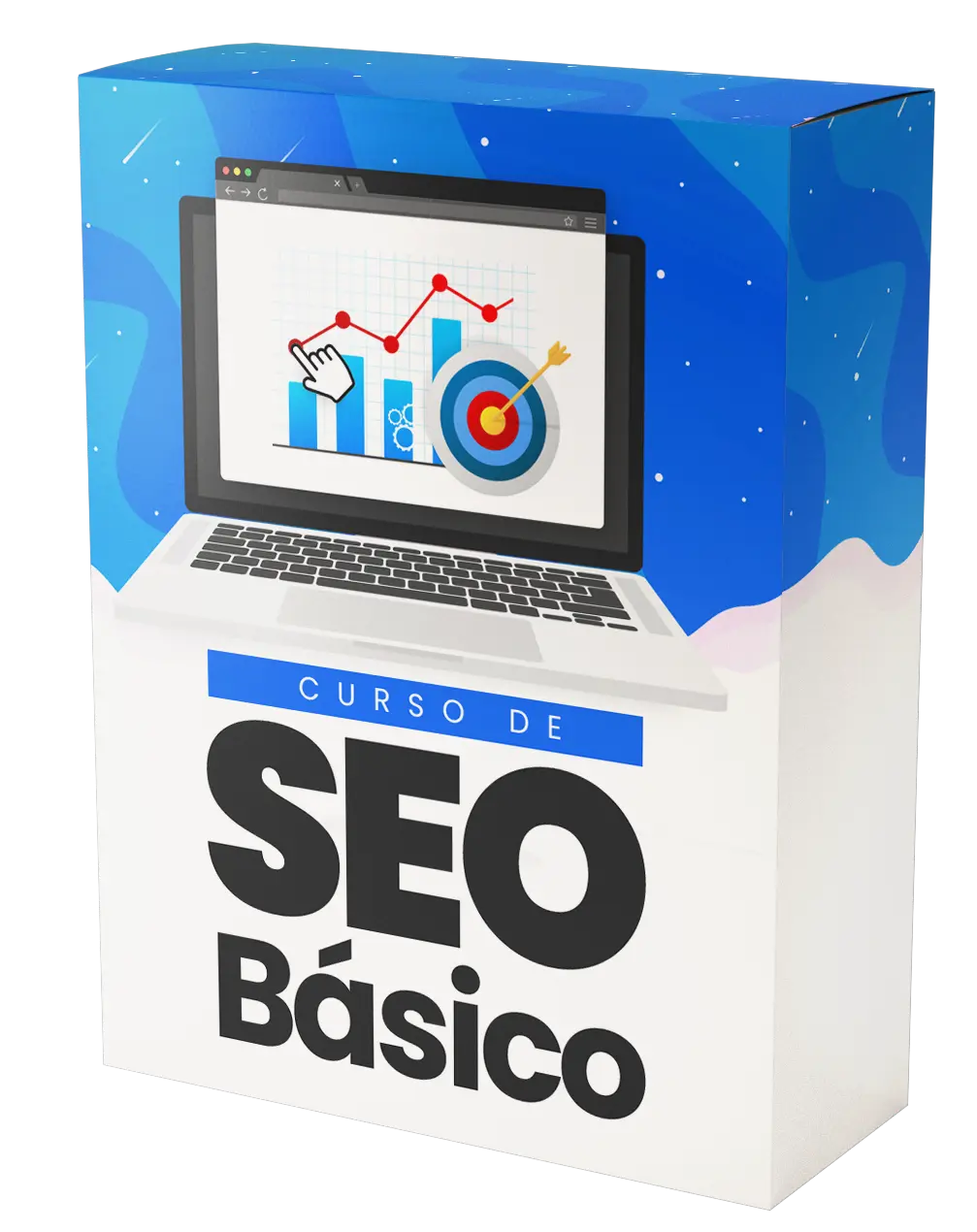
Jon
Hola Ismael.
Una vez instalado XML Sitemap Generator for Google y haber creado el sitemap.xml, ¿se puede eliminar el plugin o hay que tenerlo siempre instalado y activo?
Gracias.
Eduard Coromina
Debes mantener el plugin activo. Piensa que es sitemap XML por lo que con cada nueva entrada/página/producto/categoría que crees se irá actualizando en el sitemaps según la configuración que le hayas dado.
Gracias por comentar 🙂
Ignacio
Primero felicitarte por el aporte.
Tengo una web hecha con wordpres, que tiene subdominios, en cada subdominio XML sitemap for google, me genera su correspondiente sitemap, hasta aquí todo correcto. el problema viene que cada dominio es multilenguaje y solo me genera el sitemap para el lenguaje principal “es”, por mucho que he intentado buscar información para resolver esta situación no la he encontrado.
De hecho el pluging me dice que mi sitemap se encuentra en:
– https://midominioejemplo/es/sitemap.xml, y lo cierto que se genera en
– https://midominioejemplo/sitemap.xml
¿Podrías ayudarme?
Jose Luis
¡Muy interesante! Desconocía que podía trabajarse tan a fondo la cuestión de los mapas del sitio. Una pregunta obvia que me surge; si el plugin de SEO ya ha generado ese mapa (en el caso más habitual Yoast), ¿cómo se hace para que “no se pisen” los mapas? ¿O este plugin específico ya lo sabe hacer para desactivar el otro mapa? ¿O es Yoast el que ve que ya hay una utilidad generándolo, y no lo hace él? Gracias.
Ismael Ruiz
Hola Jose Luis, muy buena pregunta. Lo ideal es que, si ya tienes instalado otro plugin como es Yoast SEO, desactives su opción específica para generar un sitemap XML. Hemos actualizado este contenido, añadiendo justo esta casuística que planteas. Un saludo 😉
Mònica
Buenas!
Los diferentes sitemaps que vienen con SEO Yoast los quitamos y ponemos este o ya sirve?
¡Gracias!
Ismael Ruiz
Muy buenas Mónica, si instalas este que proponemos en el post, deberías entrar a las opciones de Yoast SEO y desactivar esa opción de generación de sitemap. Justo hemos actualizado este contenido, dando respuesta a tu pregunta. Muchas gracias 😉