Hay una cosa que siempre hago en mis instalaciones de WordPress: instalar un plugin SEO.
En este sentido, Yoast SEO es una apuesta segura.
Con permiso de Rank Math, su gran competidor, creo que Yoast es uno de los mejores plugins de SEO para WordPress que puedes encontrar.
Hoy te voy contar cómo puedes configurarlo para no dejarte nada en el tintero y ponerle las cosas fáciles a Google cuando visite tu web.
Si es la primera vez que instalas este complemento, creo que esta guía te va a venir realmente bien. Y, si ya lo has utilizado en el pasado, quizá te revele algún truco que desconocías.
Así que, ¡vamos al lío!
¿Qué es Yoast SEO y para qué sirve?
Yoast SEO es un plugin de WordPress que ayuda a que los motores de búsqueda entiendan mejor tu sitio web y, de esta manera, puedas darle un impulso a tu posicionamiento web.
Seguro que sabes la importancia de gestionar correctamente la indexación de tus páginas, así como definir unos meta títulos y meta descripciones llamativos o disponer de un mapa del sitio XML bien estructurado.
Pues bien, con Yoast puedes controlar todas estas cosas y muchas más.
Así que, si quieres conocer lo que te ofrece este complemento de SEO para WordPress y configurarlo de manera óptima, sin demasiadas complicaciones, te invito a seguir leyendo el resto del artículo.
Guía de configuración del plugin Yoast SEO desde cero
Yoast SEO no es un plugin difícil de manejar, pero sí que es cierto que cuenta con una gran cantidad de opciones para ayudarte con el posicionamiento de tus entradas o páginas. Y eso puede resultar un poco abrumador, especialmente si es la primera vez que lo utilizas.
Si quieres aprender a configurar Yoast SEO en WordPressy conseguir que Google interprete con precisión cada rincón de tu web, creo que este tutorial te va a resultar muy útil.
Te voy a contar, paso a paso, qué cosas tengo yo en cuenta para utilizar correctamente este plugin de SEO.
¡Empezamos!
Instalación del plugin Yoast SEO en WordPress
El plugin de Yoast SEO (o SEO by Yoast, como se conocía hace un tiempo) se instala como la mayoría de complementos de WordPress.
Simplemente, ve a la sección de Plugins y selecciona la opción “Añadir nuevo”.
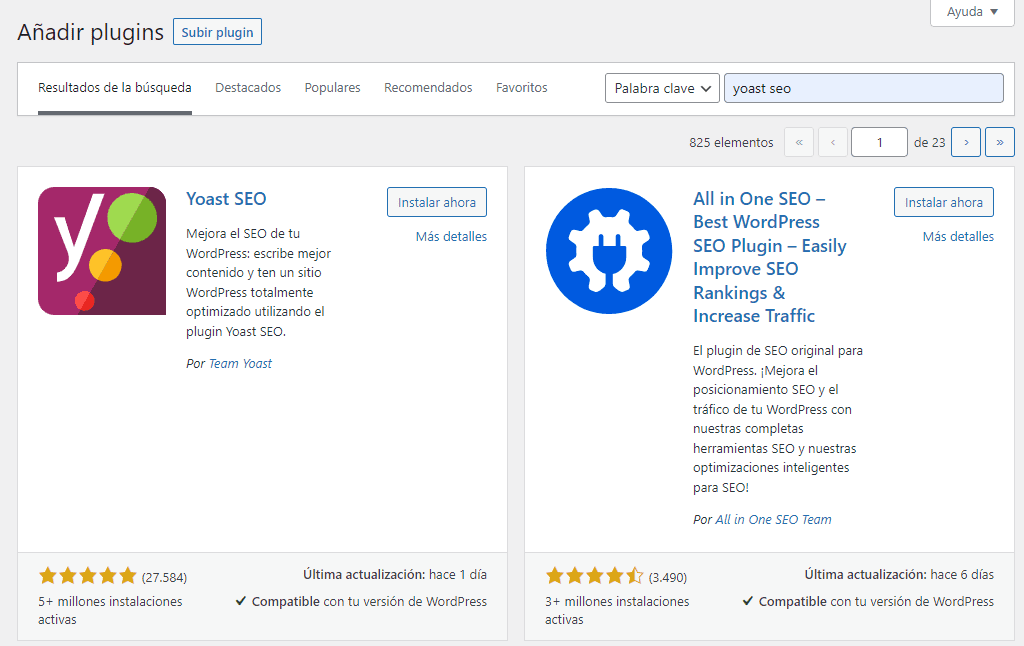
En la caja de búsqueda teclea “Yoast SEO”. Seguramente te aparezca en el primer lugar de los resultados (es el que está desarrollado por Team Yoast, con más de 5 millones de instalaciones).
Pulsa “Instalar ahora” y, después, “Activar”.
¡Listo! Así de fácil.
Acabas de instalar el plugin Yoast SEO en tu WordPress.
Configuración inicial con el asistente de Yoast SEO
Con el objeto de hacerte más sencilla su puesta en marcha, Yoast SEO cuenta con un asistente que puedes ejecutar nada más instalarlo.
Para ello, haz clic en el botón correspondiente de la pantalla que se muestra tras la activación del plugin y te llevará directamente a la pestaña de configuración inicial.
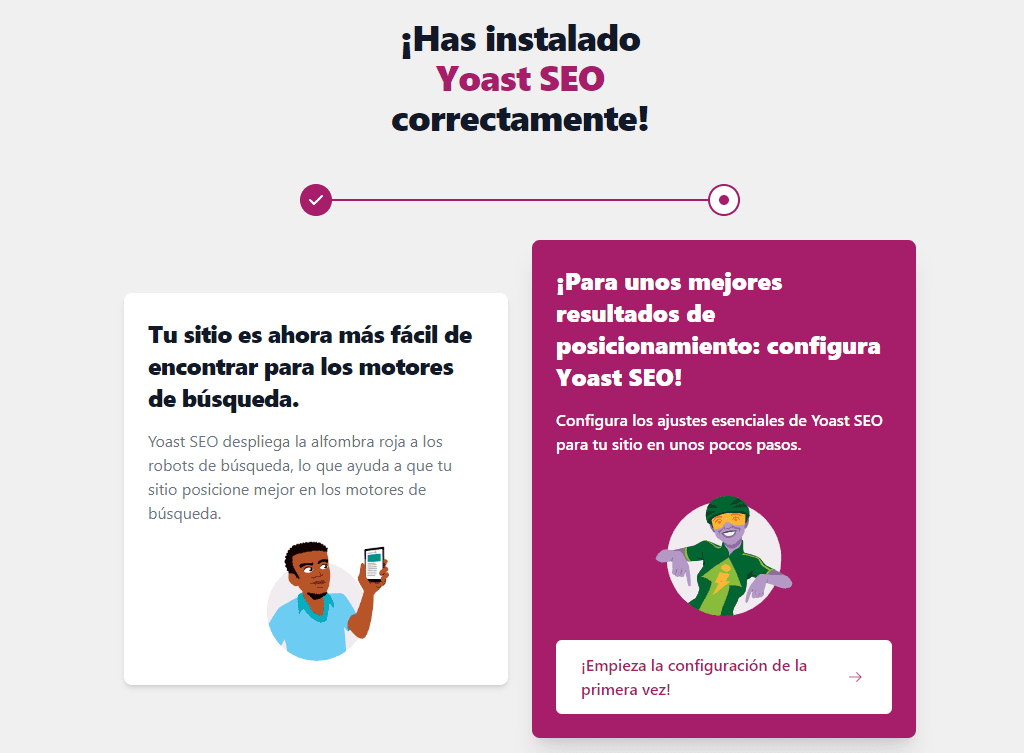
El asistente consiste en una secuencia de 5 pasos con los que dejarás configurada la información básica del plugin.
Vamos a verlos.
Paso 1: Optimización de datos SEO
En esta primera fase, Yoast SEO recorre todo tu sitio web, emulando al robot de Google y extrae los metadatos principales de tus páginas para almacenarlos en una base de datos independiente.
Es lo que denomina indexables, cuyo objetivo es proporcionar la información de tu sitio web a los motores de búsqueda de una manera mucho más rápida y eficiente, mejorando así la indexación de tus páginas.
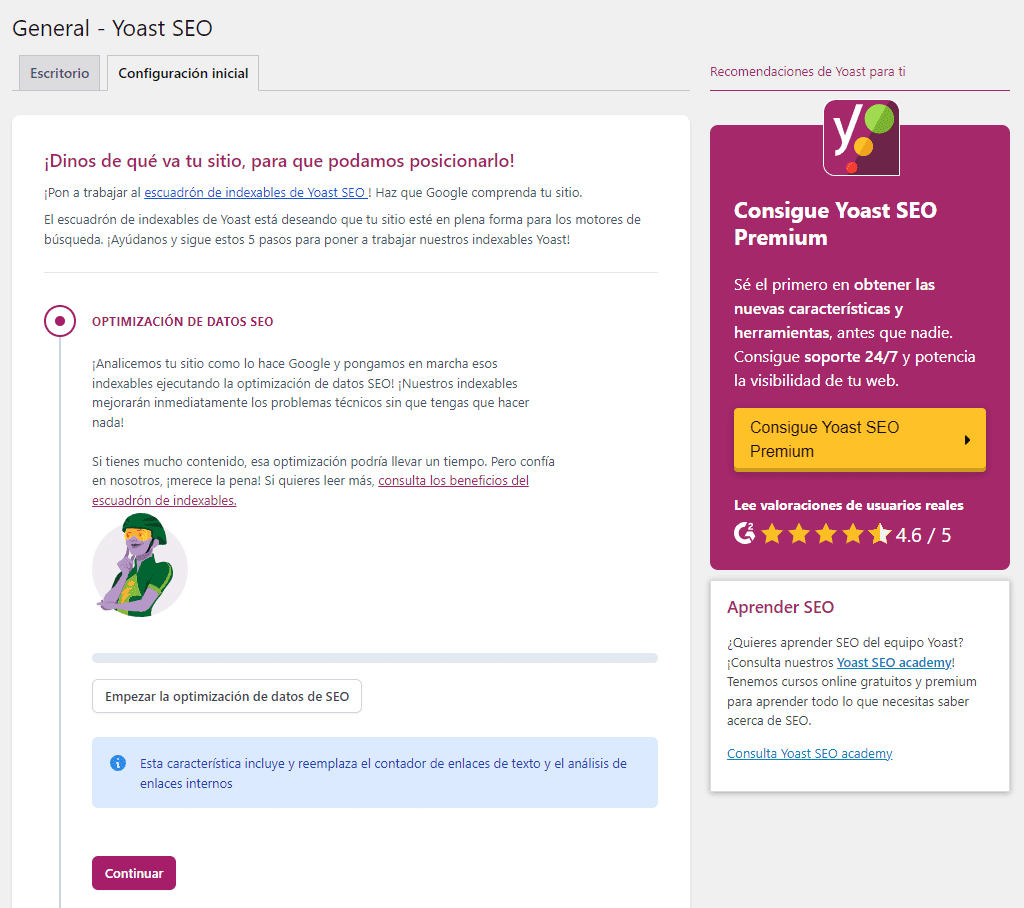
Para configurar este paso, simplemente pulsa el botón “Empezar la optimización de datos de SEO” y espera a que Yoast haga su trabajo. Ten en cuenta que si tu web es muy grande, el proceso puede tardar varios minutos.
Cuando termine, pulsa “Continuar” para seguir con la configuración del sitio.
Paso 2: Representación del sitio
Aquí debes completar la información de tu sitio web. Indica si el autor es una persona o una organización, así como su nombre, y selecciona el logo apropiado.
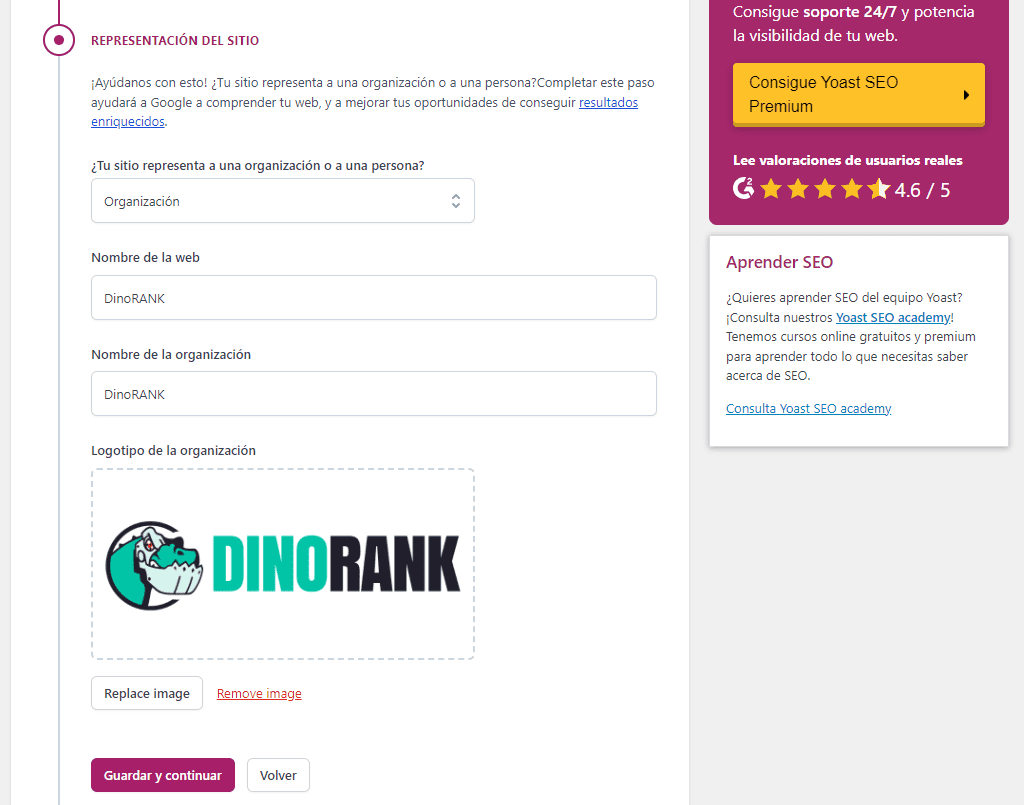
Paso 3: Perfiles sociales
Ahora le toca el turno a los perfiles de las redes sociales.
Si has seleccionado que el responsable del sitio es una organización, aquí podrás introducir las RRSS para las que tiene cuenta dicha empresa.
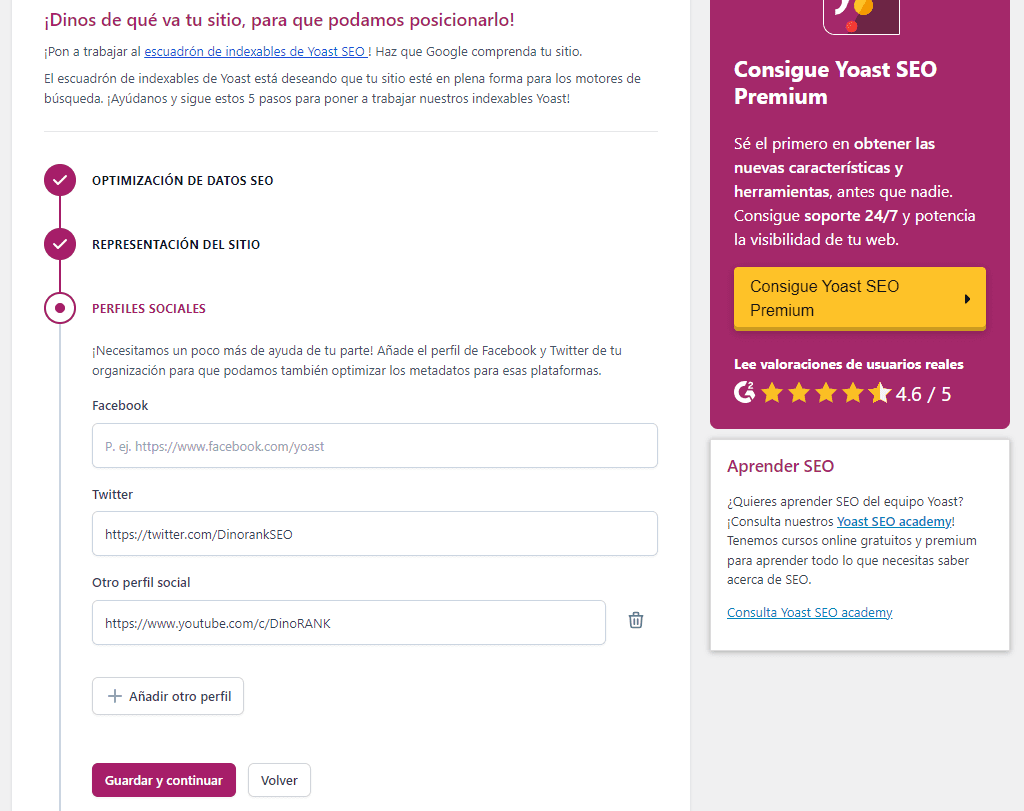
En caso de haber indicado que el autor de la web es una persona, deberás completar los perfiles sociales en la configuración de la cuenta del usuario correspondiente.
Paso 4: Preferencias personales
En la siguiente pantalla puedes decidir si quieres que se envíen datos de uso a los servidores de Yoast, para ayudar a mejorar el plugin, así como suscribirte a su boletín de noticias.
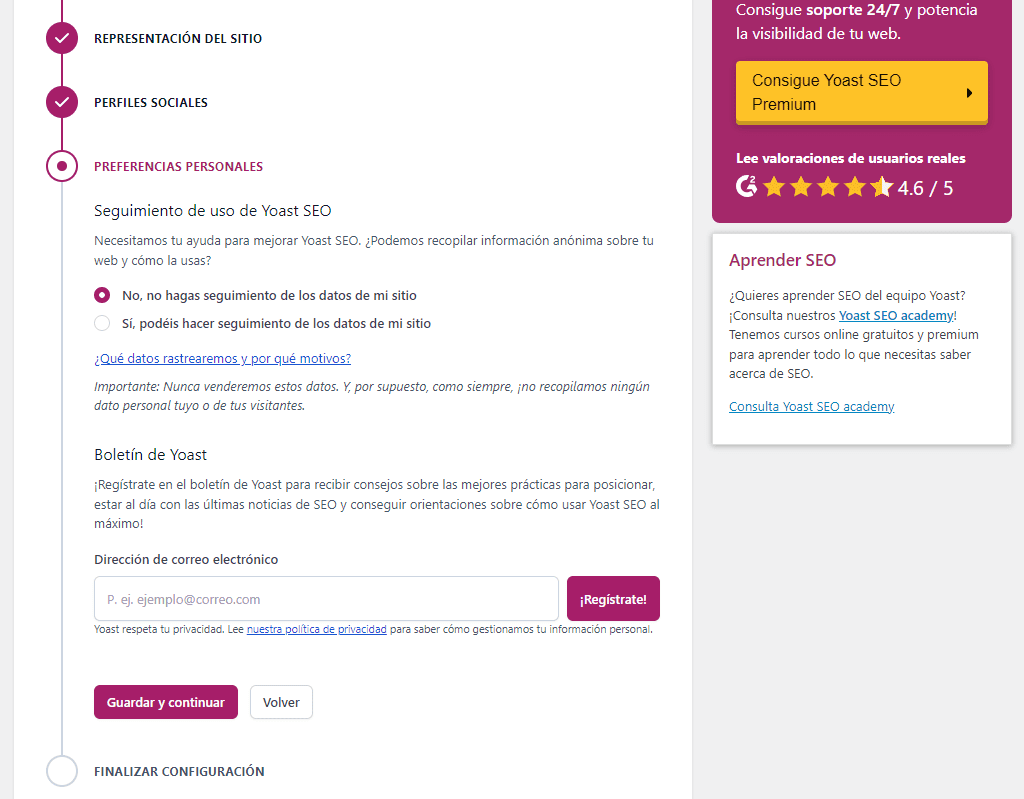
Yo no hago ni una cosa ni la otra pero, si estás empezando en el SEO, quizá sea buena idea apuntarte a la newsletter de Yoast durante un tiempo, para recibir sugerencias en tu correo electrónico que te ayuden a aprender conceptos fundamentales sobre el posicionamiento en buscadores.
Paso 5: Finalizar configuración
El último paso es meramente informativo.
Yoast ya tiene la información básica para gestionar tu sitio web.
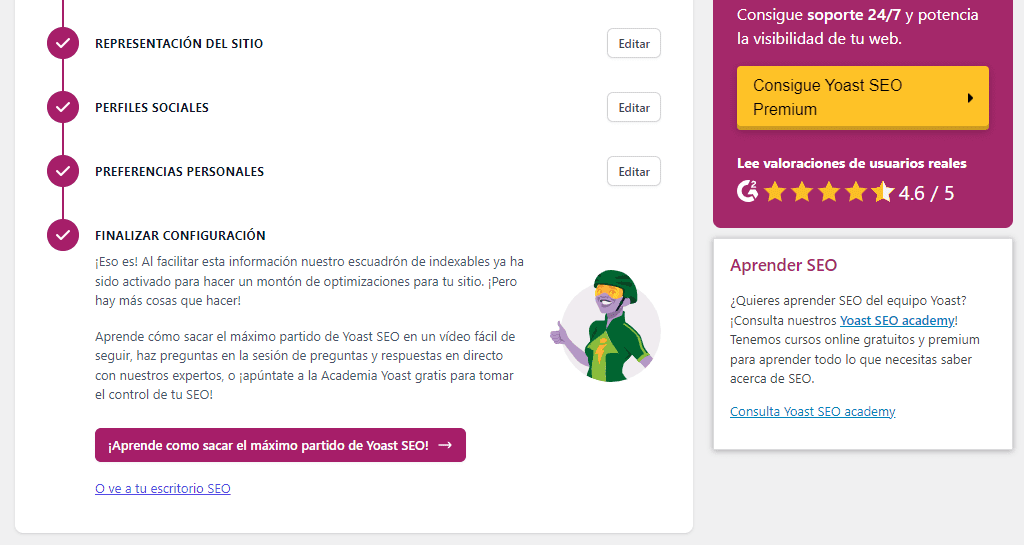
Pero la configuración del plugin no acaba aquí. Falta personalizar de forma precisa cómo queremos que los buscadores interactúen con nuestras páginas.
Así que vamos con la parte más importante de Yoast: los ajustes.
Ajustes generales del sitio
Nada más abrir la sección de Ajustes de Yoast SEO, se nos muestra una pantalla para que activemos aquellos módulos del plugin que queremos utilizar.
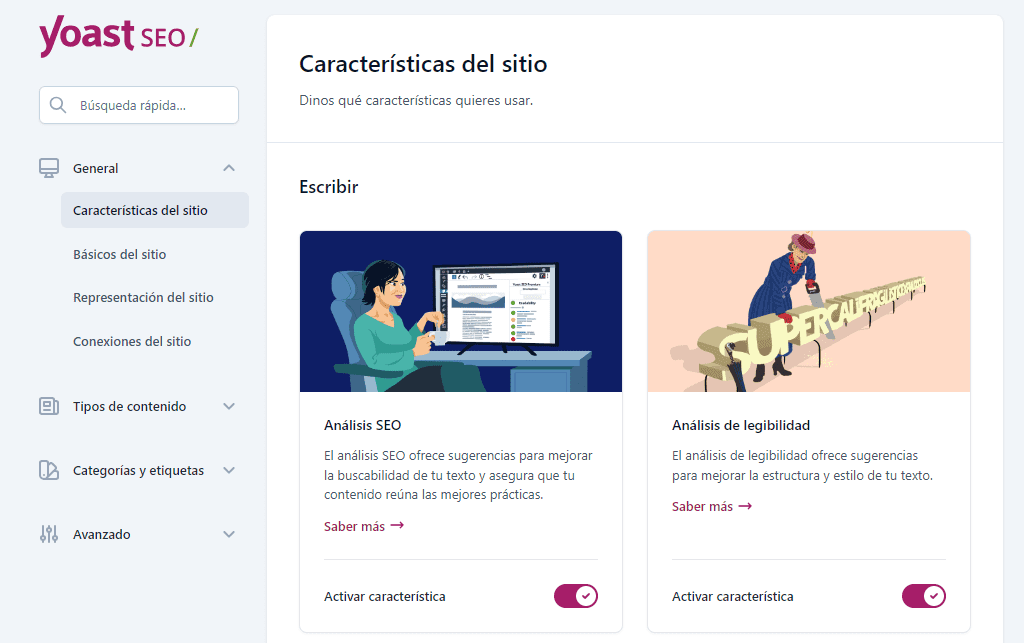
Como verás, hay funciones que te pueden ayudar bastante con el SEO de tu web, tanto a la hora de escribir contenidos como con las labores más técnicas.
Puedes elegir todas las que consideres útiles, pero éstas son las que yo suelo activar en todas mis webs:
- Datos de Open Graph: para añadir a mi sitio los metadatos especiales para las redes sociales.
- Datos de la tarjeta de Twitter: para mejorar la visibilidad en Twitter.
- Variable de la API REST: para que Yoast se encargue de que mis URLs muestren correctamente todos los metadatos SEO.
- Mapas del sitio XML: fundamental para generar el fichero del Sitemap.
En las pestañas “Básicos del sitio” y “Representación del sitio”, dentro de los ajustes generales, verás los datos de identificación de tu web que configuraste mediante el asistente y podrás modificarlos si así lo deseas.
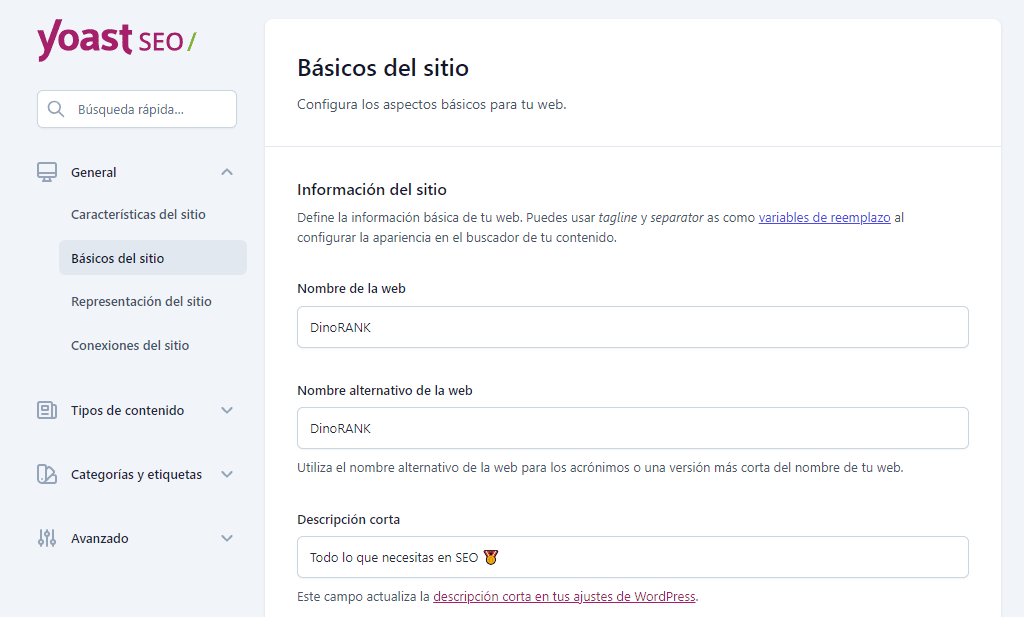
Importante en la sección “Básicos del sitio” marcar la opción “Restringir ajustes avanzados a los autores“ si quieres que sólo los administradores del sitio y los editores puedan cambiar ciertos ajustes de Yoast.
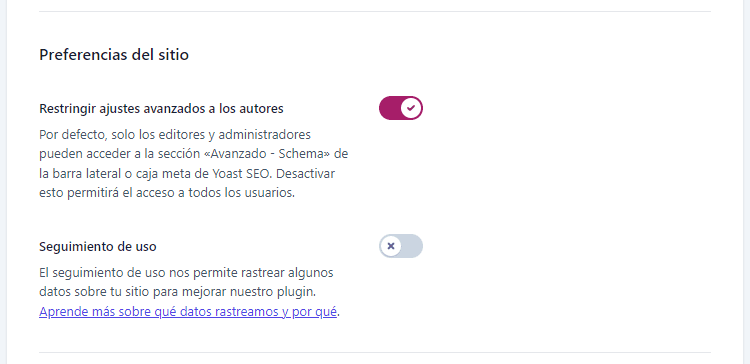
Finalmente, en la pestaña “Conexiones del sitio” podremos añadir a nuestra web los códigos de verificación que nos permitirán darla de alta en Google Search Console o en las herramientas para webmasters de otros buscadores como Bing, Yandex o Baidu.
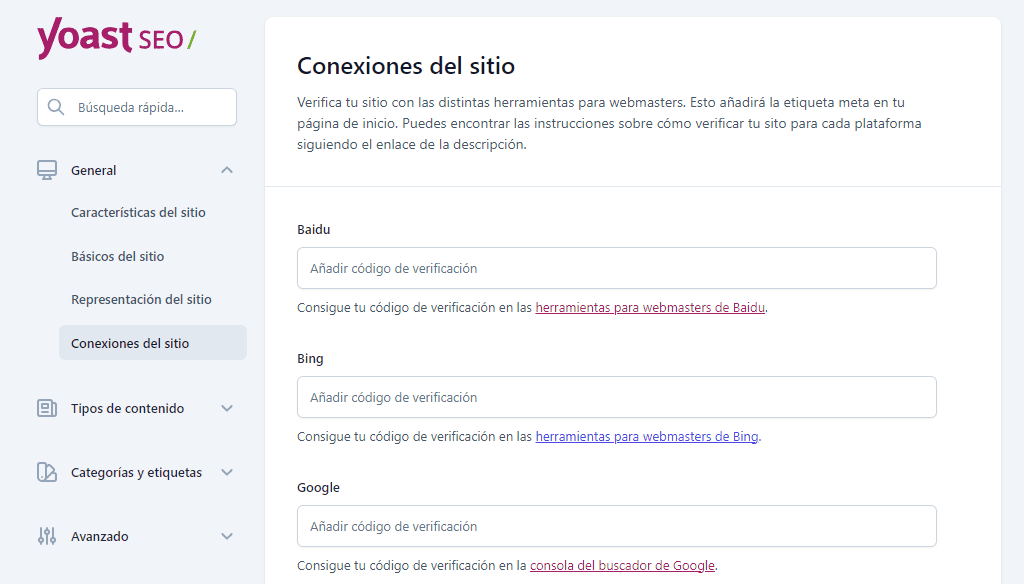
Meta títulos y meta descripciones con el plugin de Yoast SEO
Dentro de los ajustes de Yoast SEO tenemos la configuración de la visibilidad de los diferentes tipos de contenido.
Ésta es la parte más importante del plugin, ya que nos permite controlar cómo se mostrarán las etiquetas meta de nuestras URLs y si se deben indexar o no.
Veremos opciones para configurar la página de inicio, las páginas, las entradas y las taxonomías (categorías y etiquetas).
Cada uno de estos contenidos se personaliza mediante su propio panel, que nos permitirá seleccionar cuál es su comportamiento por defecto.
Para configurar la página de inicio, Yoast nos indica que debemos editar dicha página y modificar sus atributos mediante la caja de atributos SEO. Más adelante veremos cómo hacer esto para cualquier página o post.
Para el resto de los contenidos el panel tiene las siguientes opciones:
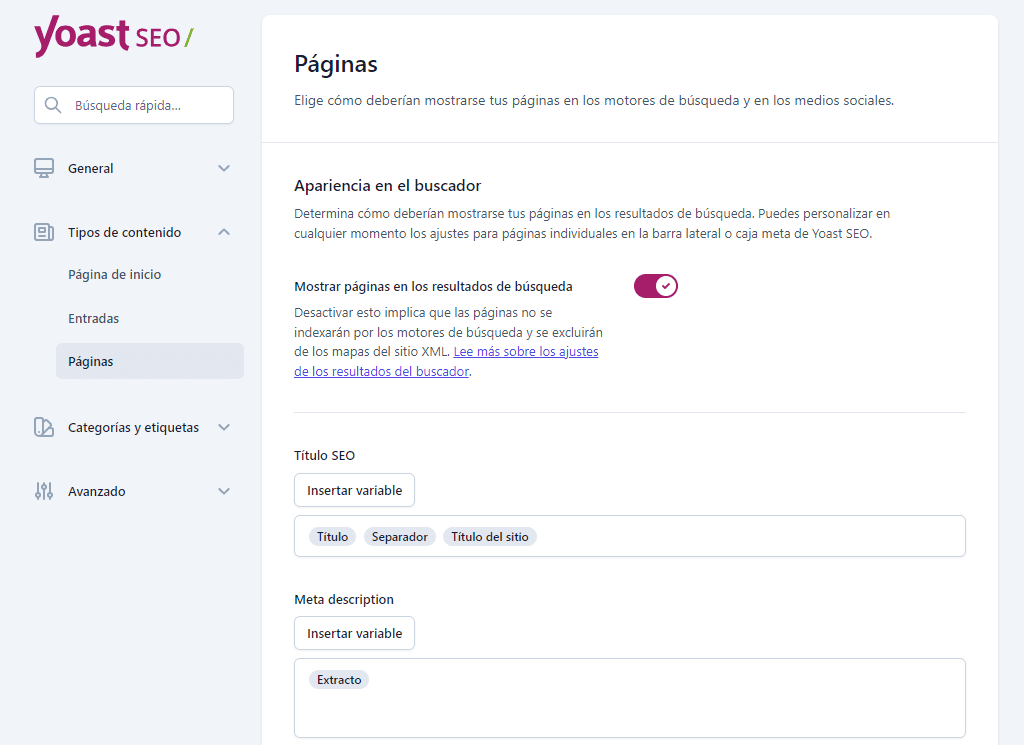
- Mostrar en los resultados de búsqueda: desactivar esta opción hará que ese tipo de contenido en cuestión (páginas, posts o taxonomías) no aparezca en el Sitemap y se cree por defecto como noindex. Normalmente lo suelo dejar activado en páginas y entradas y lo desactivo para las taxonomías, pero esto depende mucho de cada proyecto en particular.
- Título SEO: nos permite configurar el meta título que tendrá por defecto cada tipo de contenido de nuestra web. Podemos usar variables para completarlo, como el título de la entrada o página, la fecha de publicación o el nombre del sitio.
- Meta description: del mismo modo que podemos configurar los títulos, también tenemos la posibilidad de personalizar aquí la estructura por defecto de las descripciones meta.
- Aspecto social: si tenemos la versión Premium de Yoast SEO, en este apartado podemos definir la configuración de nuestros contenidos para las redes sociales.
- Schema: la implementación del marcado Schema es una parte muy importante para que los buscadores entiendan bien tu web. Mediante esta opción podemos indicar de forma muy básica el tipo de contenido de nuestras URLs.
- Activar controles y evaluaciones SEO: permite que Yoast te muestre su caja SEO en cada página, post o taxonomía individual. Lo activo siempre.
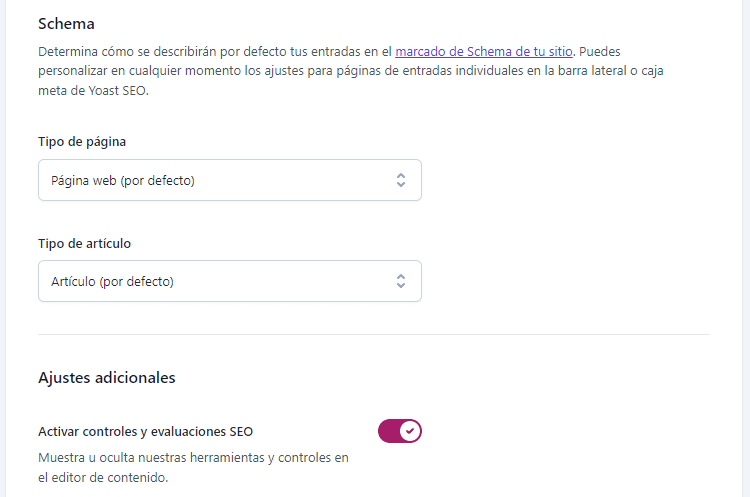
Además de todo lo anterior, la sección de configuración de categorías tiene la opción “Mostrar el prefijo de las categorías en el slug”. Esto te permite indicar si quieres que las URLs de categorías vayan precedidas o no por el prefijo /category/.
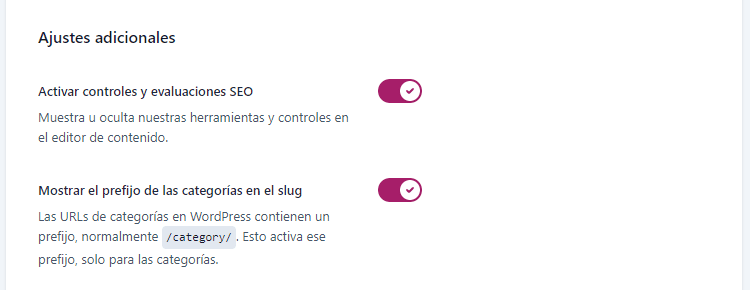
Finalmente, hay que decir que, aunque siempre establezco una estructura general para títulos, descripciones y marcado Schema, todos estos aspectos los configuro después individualmente en cada tipo de contenido mediante la caja SEO.
Considero que es lo más apropiado si queremos dar a Google y al resto de buscadores información precisa sobre todas las URLs de nuestra web.
Migas de pan en tu sitio web gracias a Yoast SEO para WordPress
Las migas de pan (breadcrumbs) son muy útiles para los usuarios, ya que les ayudan a navegar por tu web y a saber en qué lugar se encuentran en cada momento.
Yoast SEO te permite añadir migas de pan a tu sitio mediante una sección dentro de los Ajustes Avanzados.
Aquí puedes configurar su apariencia e indicar en qué tipos de contenidos se deben mostrar.
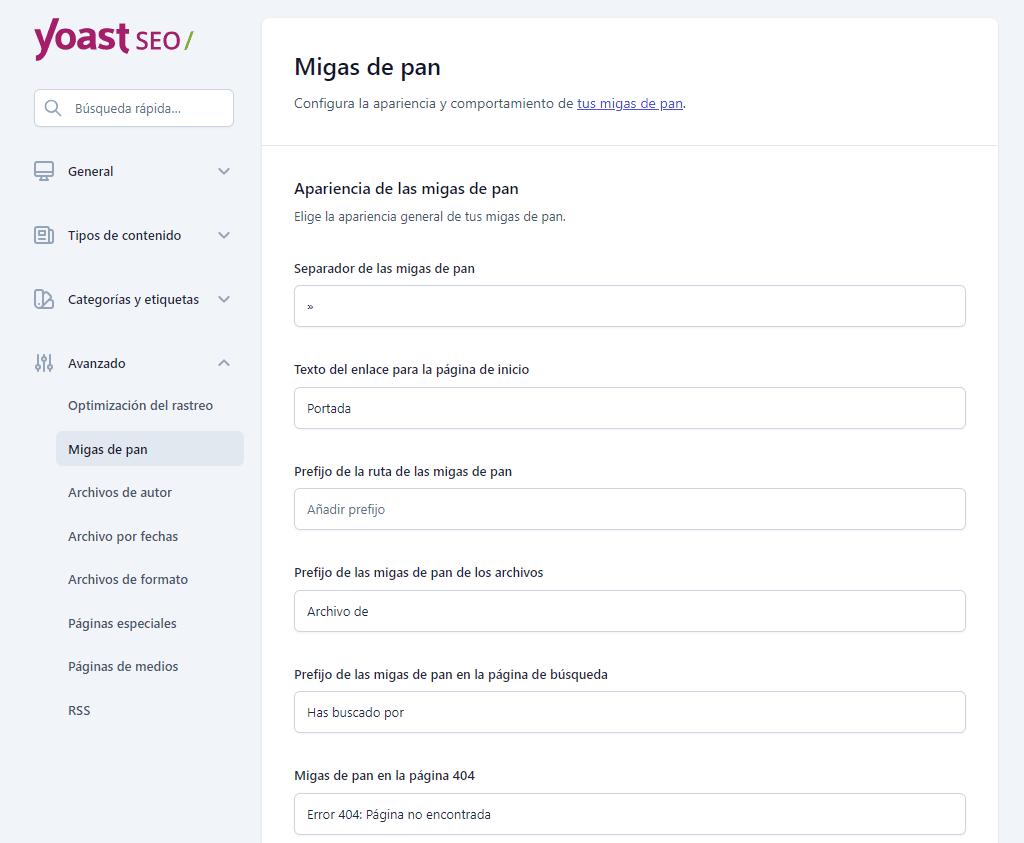
Para emplear estas migas de pan puedes utilizar un shortcode que deberás colocar manualmente en cada página o post donde quieras mostrarlas o bien activarlas en tu tema añadiendo un fragmento de código en los ficheros PHP.
Yoast SEO y el fichero Sitemap XML
El mapa del sitio es un recurso fundamental en el SEO, ya que indica a los motores de búsqueda todo el listado de URLs que deben rastrear cuando entran a nuestra web.
Con Yoast, crear y configurar este fichero Sitemap no puede ser más sencillo.
Lo único que debes hacer es activar el módulo correspondiente tal y como te indiqué en el apartado donde te hablé de los Ajustes generales del sitio.
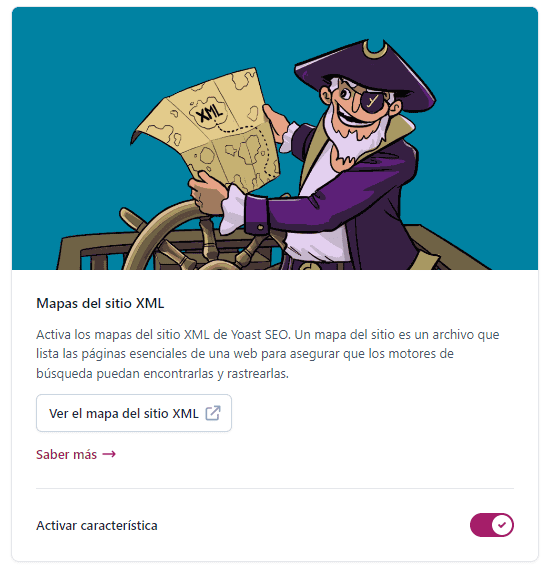
Una vez activada esta característica, ya tendrás tu mapa del sitio en formato XML accesible a través de una URL con la siguiente estructura: https://tudominio/sitemap_index.xml
Y, como también te he comentado antes, si quieres excluir algún tipo de contenido de este mapa del sitio, es tan fácil como desactivar la casilla “Mostrar en los resultados de búsqueda” dentro de la configuración del tipo de contenido en cuestión.
Funciones avanzadas
La sección de ajustes de Yoast tiene un apartado para las configuraciones avanzadas.
Antes te he mencionado una de estas opciones avanzadas, la referente a las migas de pan, pero hay varios aspectos más que puedes personalizar. Te los comento brevemente:
- Opciones del rastreo. Te permite optimizar el rastreo que los robots de los buscadores realizan de tu sitio web al restringir los elementos que deben rastrear. Te recomiendo que, si no sabes lo que haces cualquiera de estas opciones, mejor no la toques. Yo suelo dejarlo como viene por defecto.
- Archivos de autor, por fechas, de formato y de medios. Son páginas que crea el propio WordPress para organizar sus contenidos y que muchas veces dan lugar a contenido duplicado o de baja calidad (thin content). Salvo casos muy específicos, suelo desactivarlos.
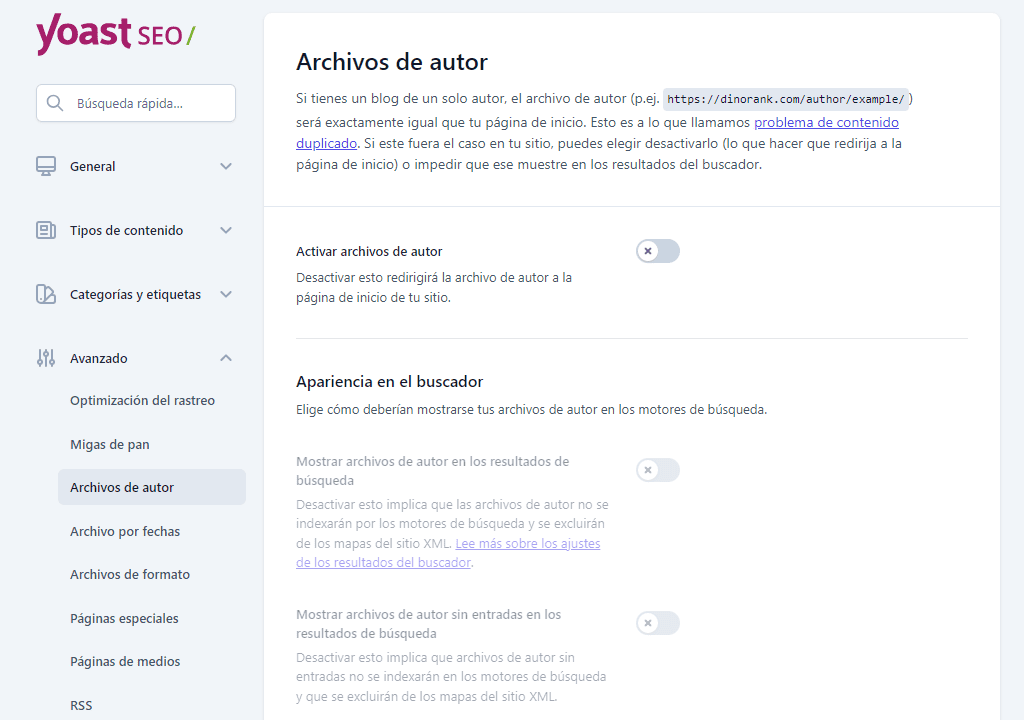
- Páginas especiales. Aquí puedes configurar los títulos de las páginas que se muestran con los resultados de las búsquedas internas de tu WordPress o cuando se produce un error 404.
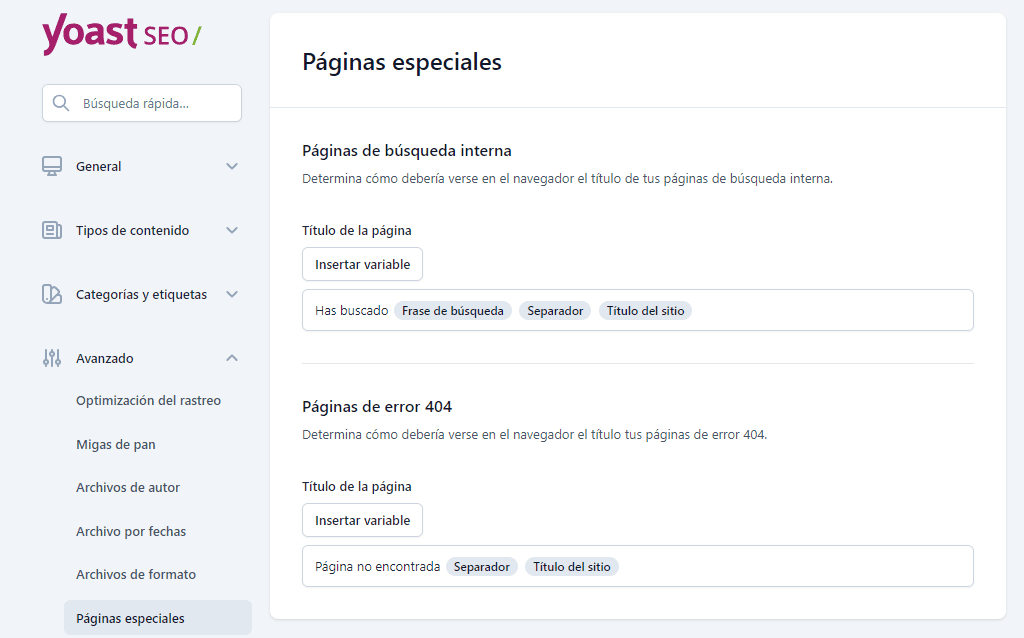
- RSS. En esta pantalla puedes configurar los textos que aparecen en las entradas RSS de tu web. Resulta útil para indicar que tu web es la fuente del contenido de estos feeds que se pueden compartir en Internet y que algún motor de búsqueda podría llegar a rastrear.
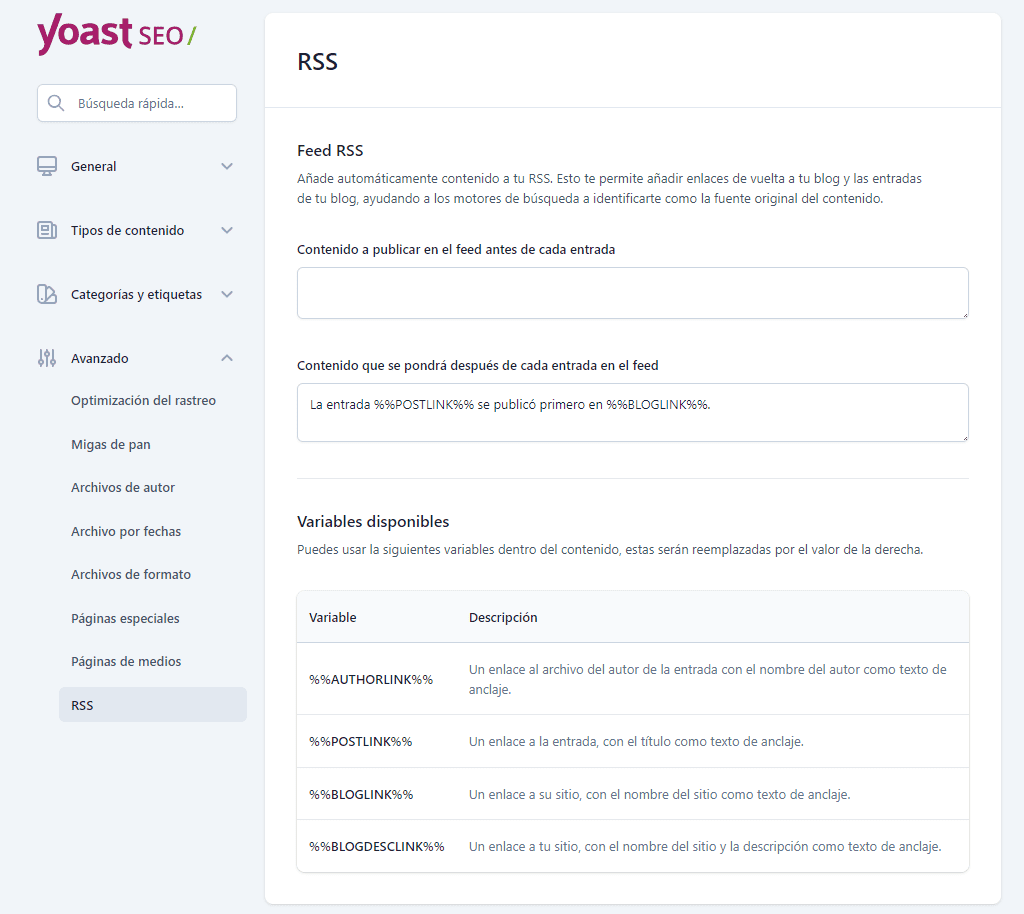
Herramientas adicionales
Además de todos los ajustes que hemos visto, Yoast SEO cuenta con algunas herramientas adicionales que te pueden venir muy bien para controlar ciertos aspectos de tu web.
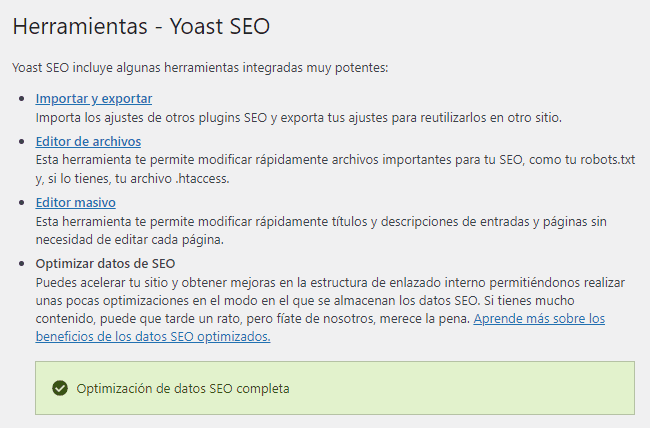
Por ejemplo, puedes exportar tus ajustes de Yoast para hacer una copia de seguridad o para importarlos en otro sitio web.
Pero eso no es todo. Yoast también te permite cargar los ajustes de otros plugins de SEO, como Rank Math, para facilitarte la tarea de configuración.
Otra herramienta que tienes disponible es el editor de archivos, que te permitirá modificar tus ficheros robots.txt o .htaccess desde tu propio WordPress. De todos modos, es una opción que no te recomiendo utilizar si no sabes muy bien lo que estás haciendo.
Y la herramienta que más me gusta es el editor masivo.
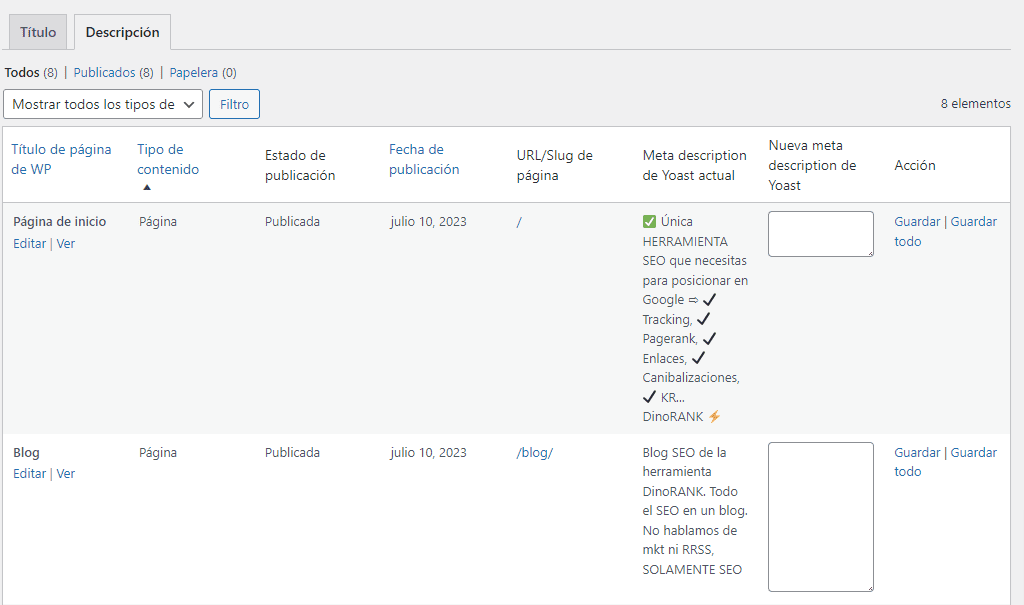
Desde esta pantalla puedes cambiar rápidamente la etiqueta meta title o meta description de cualquier URL sin tener que entrar individualmente a editarla. Una opción que, sin duda, te ahorra muchísimo tiempo.
Personalización individual de una página o entrada a través de la caja de Yoast SEO
Ya hemos visto cómo puedes ajustar Yoast SEO de forma global para tu sitio web.
Pero, aunque tener una configuración general por defecto está bien para ahorrarte cierto trabajo, si queremos que Google interprete cada página de nuestra web con la mayor precisión tenemos que configurar cada URL de manera individual.
Para esto sirve la caja SEO (o Meta Box) que Yoast puede incluir, si lo activamos, en la parte inferior del editor de WordPress para cada tipo de contenido.
Veamos todo lo que nos permite hacer.
Pestaña SEO
La pestaña SEO de la caja de Yoast tiene muchas utilidades, pero las más importantes, sin lugar a dudas, son dos: la Vista previa de Google y la configuración Avanzada.
Mediante la vista previa podemos observar cómo Google va a mostrar nuestra página en las SERP (o, más bien, queremos que la muestre).
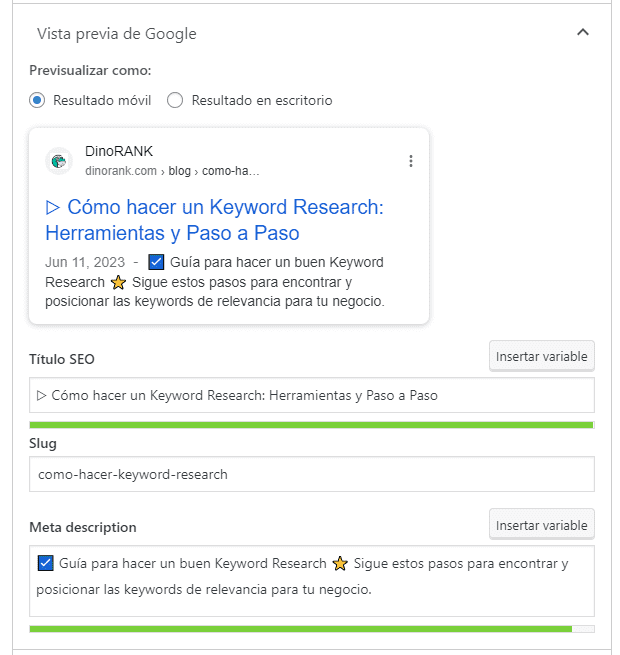
Tenemos la posibilidad de previsualizar el resultado para escritorio o para móviles, así como modificar el título y descripción SEO.
Una cosa que debes tener en cuenta a la hora de editar estas meta etiquetas es que Google sólo tiene en cuenta un número máximo de caracteres. En concreto, 67 para el meta título y 155 para la meta descripción (aunque se recomienda que sean algo más cortos).
Yoast SEO nos advierte con una barra de colores (del verde al rojo) sobre cómo de optimizadas están nuestras etiquetas en cuanto a su longitud.
Con respecto a la configuración avanzada, nos permite indicar si la página debe ser mostrada o no por los buscadores (etiqueta index/noindex) y si deben seguir o no sus enlaces (follow/nofollow).

Finalmente, la pestaña SEO tiene otras utilidades, mediante las que Yoast realiza una evaluación de nuestra página desde la perspectiva del SEO.
En este punto, tengo que reconocer que nunca le hago demasiado caso. Prefiero seguir mi sentido común y no introducir elementos en los contenidos de manera forzada que les hagan perder naturalidad.
Pestaña Legibilidad
Mediante esta pestaña, Yoast SEO lleva a cabo un análisis de legibilidad y nos realiza determinadas sugerencias que, en teoría, deberían mejorar nuestros textos.
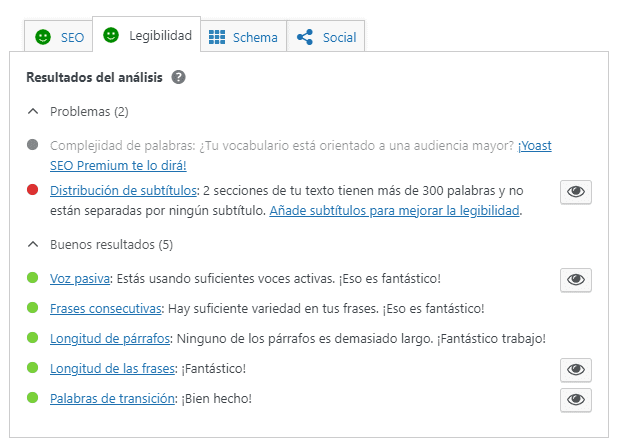
A veces, puede darte alguna idea de mejora pero, tal y como ocurre con el análisis SEO, no es algo que yo suela tener muy en cuenta.
Me fío más de mi instinto y experiencia a la hora de crear contenidos que de lo que me diga una máquina.
Pestaña Schema
En esta sección podemos cambiar el marcado Schema de nuestra página o post.

Simplemente selecciona el tipo de página y de artículo (en caso de que realmente se trate de un artículo) en los desplegables, para decirle a los buscadores qué clase de contenido pueden esperar de la URL en cuestión.
Pestaña Social
La última pestaña de la caja SEO de Yoast nos permite ajustar el aspecto que tendrá nuestra página cuando se comparta en las redes sociales. Más en concreto, en Facebook y Twitter.
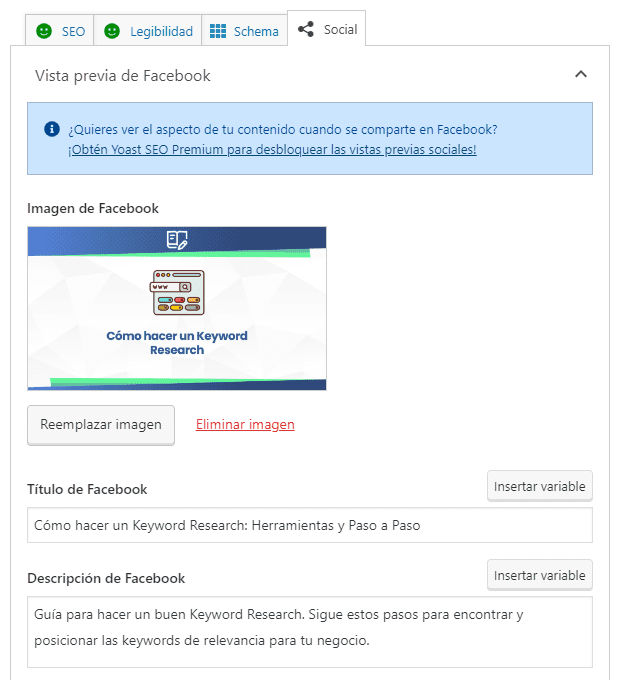
Puedes configurar la imagen, así como los metadatos para el título y la descripción.
¿Cuánto cuesta el plugin Yoast SEO Premium y qué ventajas tiene?
Yoast SEO tiene una versión gratis y otra de pago.
La versión gratuita es la que se instala directamente desde el repositorio de plugins de WordPress, mientras que la versión Pro de Yoast debes comprarla en su web por 99 € al año.
En mi opinión, la versión libre es más que suficiente para la mayoría de usuarios, especialmente para quienes están empezando y no pueden permitirse el lujo de invertir en demasiadas herramientas.
¿Quiere decir eso que Yoast SEO Premium no merece la pena?
Para nada. La versión Premium incluye varias funcionalidades que pueden ayudarte a optimizar todavía más ciertos aspectos del SEO de tu web, además de evitar que tengas que instalar otros plugins adicionales.
| Beneficios más importantes de Yoast SEO Premium |
|
En definitiva, Yoast SEO Premium te ofrece ventajas muy interesantes.
Pero, como siempre, el provecho que le vas a poder sacar dependerá de tus conocimientos y también de tu presupuesto.
El ecosistema Google es muy cambiante, por lo que debes permanecer atento y estar al día de lo que funciona en SEO.
Por eso, hemos creado esta newsletter para consultores SEO como tú, donde podrás mejorar tus conocimientos y mantenerte informado de lo que ocurre en el sector.
Observaciones finales
En este post he querido mostrarte cómo poner a punto el plugin Yoast SEO paso a paso, de modo que te resulte sencillo hacerlo funcionar correctamente en tu sitio web.
Espero haberlo conseguido.
En cualquier caso, para hacerlo todavía más fácil, te dejo a continuación una pequeña checklist sobre los aspectos principales que debes revisar a la hora de configurar el plugin Yoast SEO.
| No te olvides de hacer esto cuando configures Yoast SEO para WordPress |
|
Gracias a Yoast SEO vas a conseguir que tu web esté lista para que los bots de los buscadores vengan a visitarla.
Ahora bien, Yoast SEO por sí solo no hace magia.
Si tus contenidos no son buenos, dudo mucho que puedas alcanzar posiciones altas en los resultados de búsqueda de Google.
Pero si publicas información de calidad y sigues los pasos de esta guía, puedes tener la tranquilidad de que Google y otros buscadores entenderán correctamente tu sitio y eso será de gran ayuda para mejorar el posicionamiento de tu web.
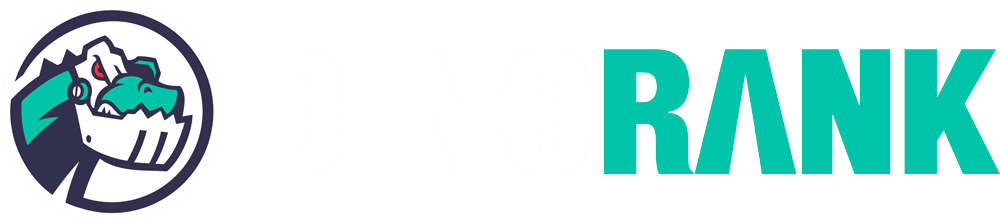


Aitor
Muchas gracias por tu post.
Está muy bien explicado, de manera sencilla y me ha resultado de gran utilidad.
Últimamente me estaba rompiendo la cabeza porque en los resultados de google ya no salía ni la metadescripción ni la imagen destacada que configuraba con Yoast.
Voy a esperar que google vuelva a indexar la página para ver si se ha solucionado el problema.
¡Muchas gracias de nuevo!