¿Pensabas que el funcionamiento de Google como motor de búsqueda se limitaba a escribir lo que estás buscando y pulsar Intro?
¿Alguna vez te has encontrado filtrando resultados sin fin, buscando esa pieza de información específica, esa web que responde a todas tus preguntas?
No busques más. Este post está diseñado para enseñarte a sacar el máximo partido de tus búsquedas en Google, utilizando desde comandos específicos hasta estrategias de marketing online.
Te vamos a demostrar cómo ir mucho más allá en tus búsquedas de Google.
Seguro que más de una vez has escrito algo en el cuadro de búsqueda y los resultados que te ha ofrecido Google son dispersos o no acaban de ajustarse a lo que quieras.
Sin embargo, esto se puede evitar si sabes la forma de pedirle a Google que te ofrezca justo lo que necesitas y que así se ajuste a tu intención de búsqueda.
Aquí, te mostraremos cómo entrecomillar las palabras para indicar frases exactas, cómo filtrar resultados de búsqueda para ver solo lo más relevante o cómo puedes buscar palabras específicas en diferentes sitios que visitas frecuentemente.
Aprenderás cómo buscar en Google para optimizar tu tiempo y encontrar de forma más rápida y efectiva aquello que quieras encontrar.
No importa si eres un veterano en el marketing online o si solo quieres escribir el término de búsqueda perfecto, aquí te contamos los trucos y comandos de Google que cambiarán tu forma de encontrar la información que buscas.
Prepárate para descubrir cómo puedes utilizar los símbolos y comandos que Google pone a tu disposición, para asegurarte de que cada resultado útil está a pocos clics de distancia.
Si quieres ver cómo funcionan todos trucos y comandos aquí te dejamos un video para que lo veas a modo de resumen:
¿Cuál es la mejor forma de buscar en Google?
Quizá te parece algo obvio, pero debes saber que la mayoría de los usuarios no aprovechan por completo las posibilidades que el motor de búsqueda de Google ofrece.
Por lo general solo usamos el cuadro de búsqueda y el botón «Buscar con Google» pero dejamos a un lado opciones tan interesantes como los Ajustes de búsqueda o la Búsqueda avanzada que nos permiten cosas como, por ejemplo, realizar una búsqueda específica en Google.
Pero, además, Google hace posible realizar busquedas más allá de la típica keyword en el cuadro de búsqueda con comandos que son de gran ayuda para encontrar exactamente lo que quieres.
Veamos cuáles son:
Búsqueda por texto
Es la más habitual, como ya comentábamos, y permite realizar búsquedas acotadas y concretas mediante el uso de comandos que veremos un poco más abajo.
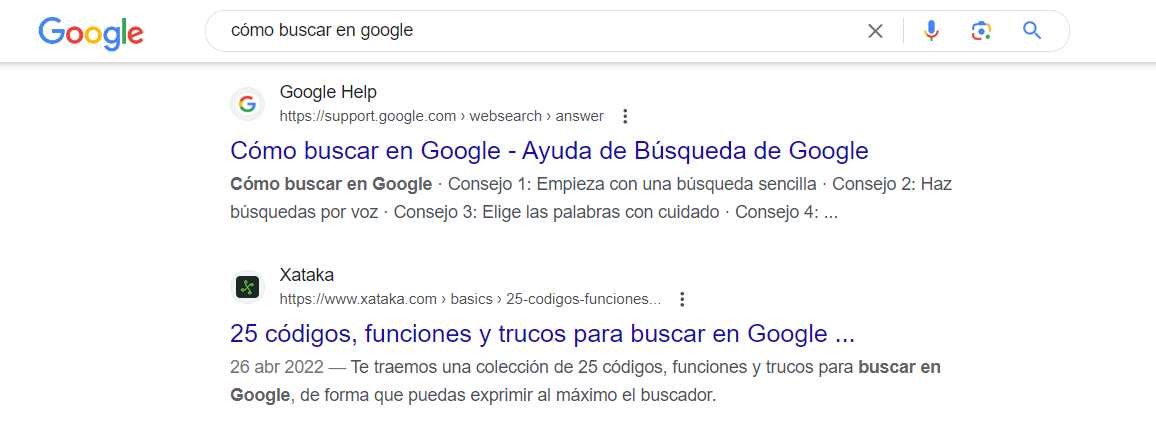
Búsqueda por imagen
Haciendo clic en el icono de la cámara de fotos podrás subir una foto o pegar la URL de una imagen para averiguar el origen de la búsqueda u obtener más información sobre ella.
Es muy útil para encontrar al autor de la imagen, descubrir versiones de más calidad o tan solo para obtener más datos sobre la misma, algo especialmente útil a la hora de citar fuentes.
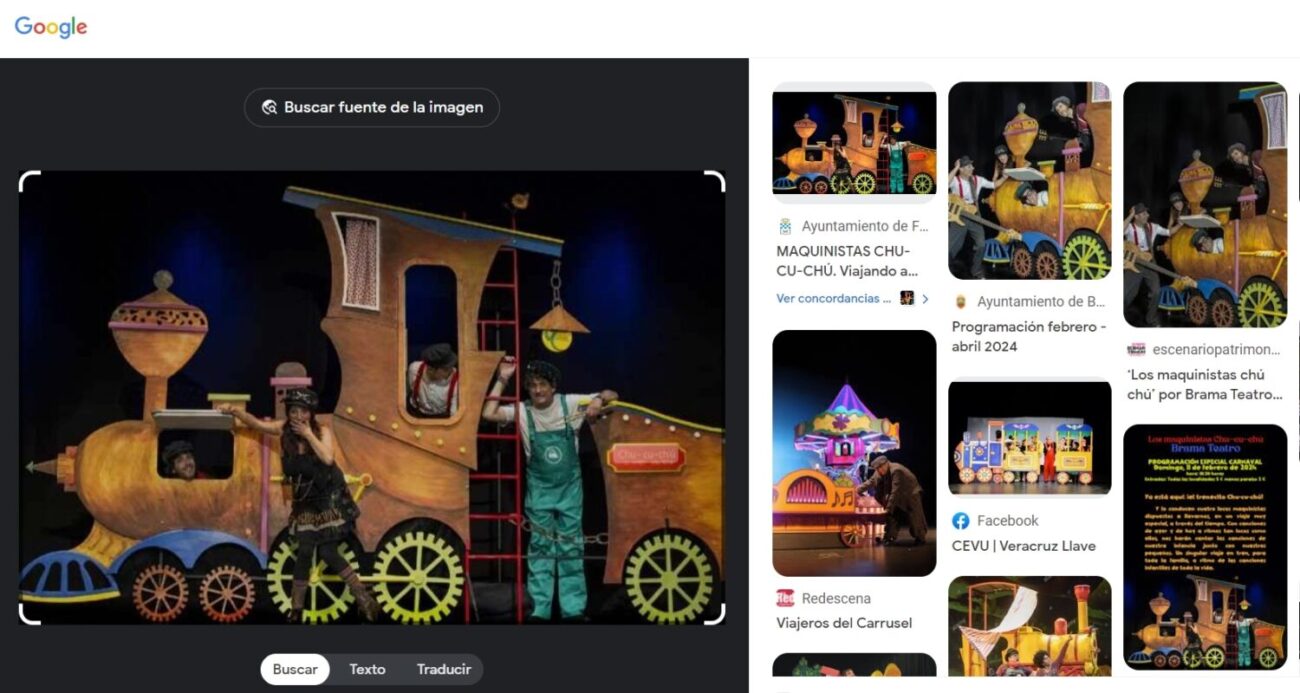
Búsqueda por voz
Haciendo clic en el icono del micrófono podrás decirle directamente a Google lo que quieres buscar.
El sistema de reconocimiento de voz hará el resto. Aunque aún no está perfeccionado y puede dar algún error, por lo general suele funcionar bastante bien.
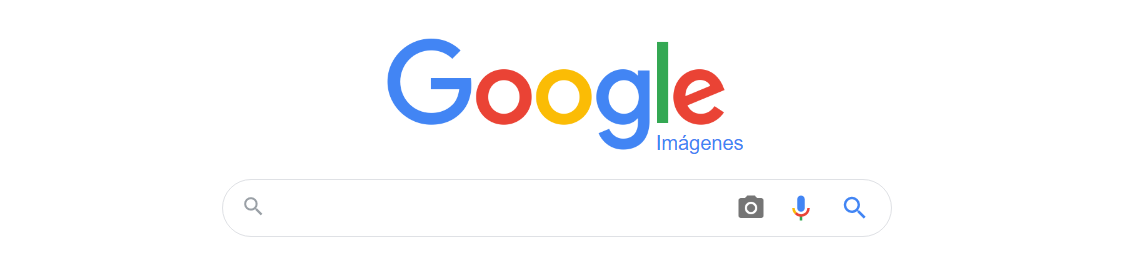
Búsqueda por precio
Este tipo de búsqueda es menos conocida que las demás pero no por ello menos útil. Consiste en buscar el producto que quieres comprar añadiendo el precio que buscas junto con el símbolo de tu moneda.
Por ejemplo, “gafas de sol 200€” te mostrará gafas de sol en torno a ese precio.
Y si quieres acotar aún más, podrías escribir “gafas de sol 200€..300€” y Google te enseñará las gafas cuyo precio está entre 200 y 300 euros.

Búsqueda en redes sociales
En el caso de que estés buscando información en una red social desde Google tan solo deberías usar la arroba seguida de la red social que te interese.
Por ejemplo, usando @Linkedin seguido del nombre de una persona Google te lleva al perfil de dicha persona en esa red social
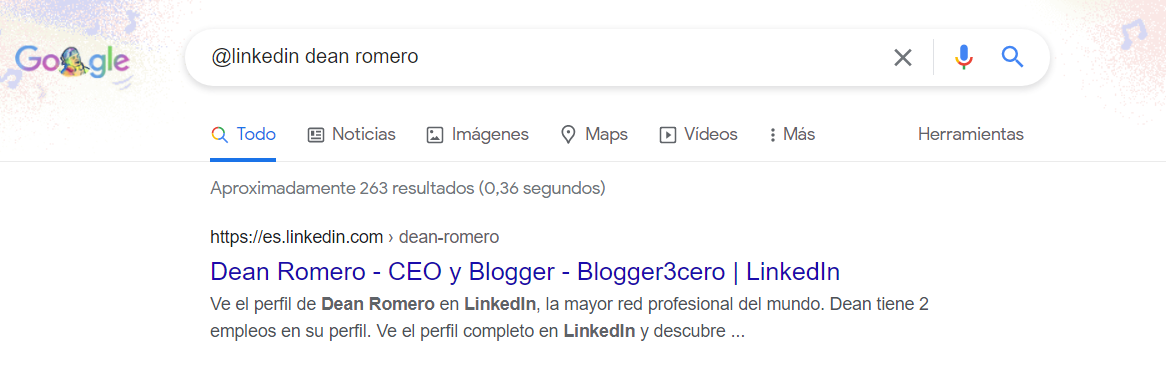
Aprende a hacer búsquedas en Google con los mejores 7 trucos
Pero aún hay más trucos que puedes emplear en Google para seguir explotando todo su potencial más allá de buscar los mejores restaurante hindúes en tu zona o dónde comprar electrodomésticos baratos.
Operaciones matemáticas
Si sigues usando la calculadora de Windows o Mac para hacer cálculos tienes que saber que puedes hacerlos de forma directa en Google.
Escribe la operación que necesites en el cuadro de búsqueda o en la barra de direcciones de Chrome y pulsa Intro: voilà!
Además, si quieres hacer más cálculos te aparecerá en las SERPs la calculadora de Google para que sigas realizando operaciones incluso más allá de las básicas sumas, restas, multiplicaciones y divisiones.
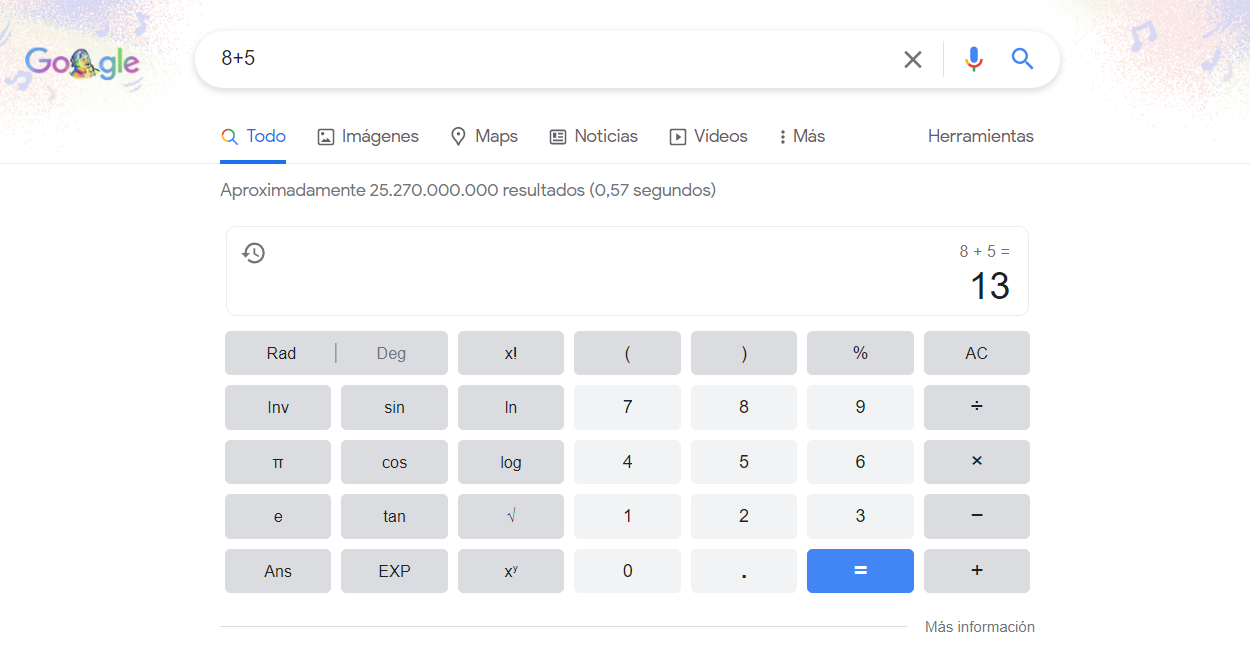
Conversión de monedas, medidas, etc
¿Quieres saber cuántos pesos mexicanos son 20 euros? Tan solo escribe “20 euros a pesos mexicanos” y Google te dará la solución.
Y lo mismo ocurre si quieres pasar de millas a kilómetros, de onzas a kilos y cualquier conversión que necesites hacer.
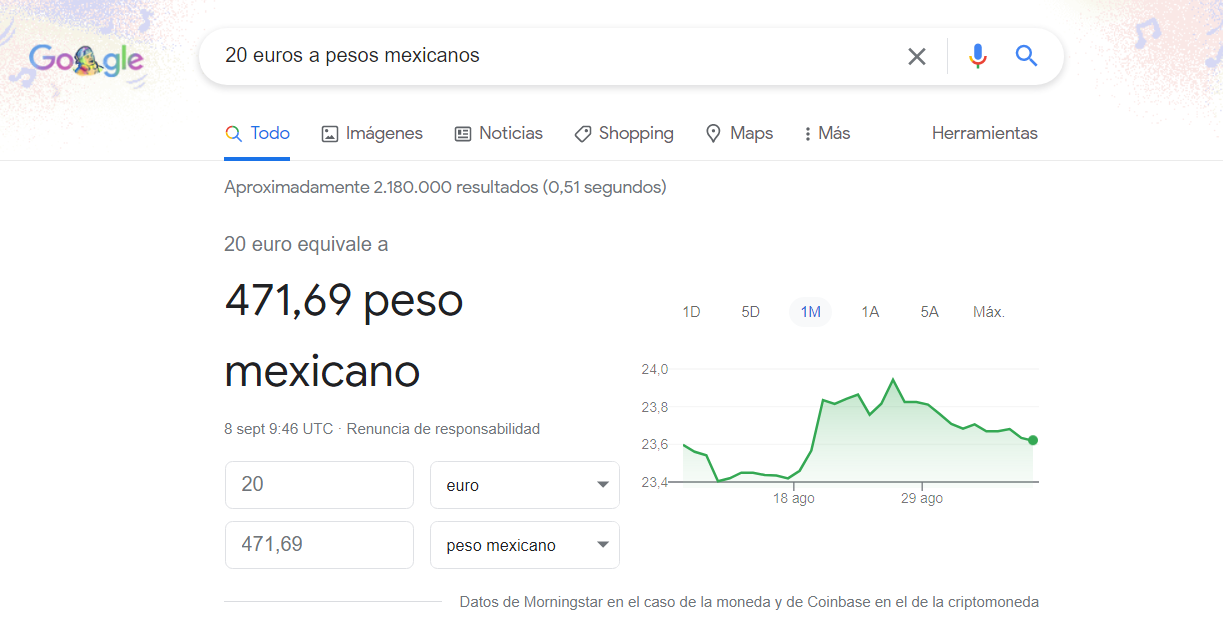
Buscar la hora en cualquier parte del mundo
Si tienes que contactar con un socio, cliente o compañero que está en otro país y no tienes claro si le vas a pillar durmiendo pregúntale a Google qué hora es escribiendo tan solo “hora” seguido del lugar.

Saber el clima de un sitio concreto
Has planeado un viaje, ya sea de placer o de negocios, y cuando estás haciendo la maleta no sabes qué ropa meter.
Ve a Google, escribe “tiempo Toledo”, por ejemplo, y te dirá el clima de ese momento junto con una previsión de los próximos días.
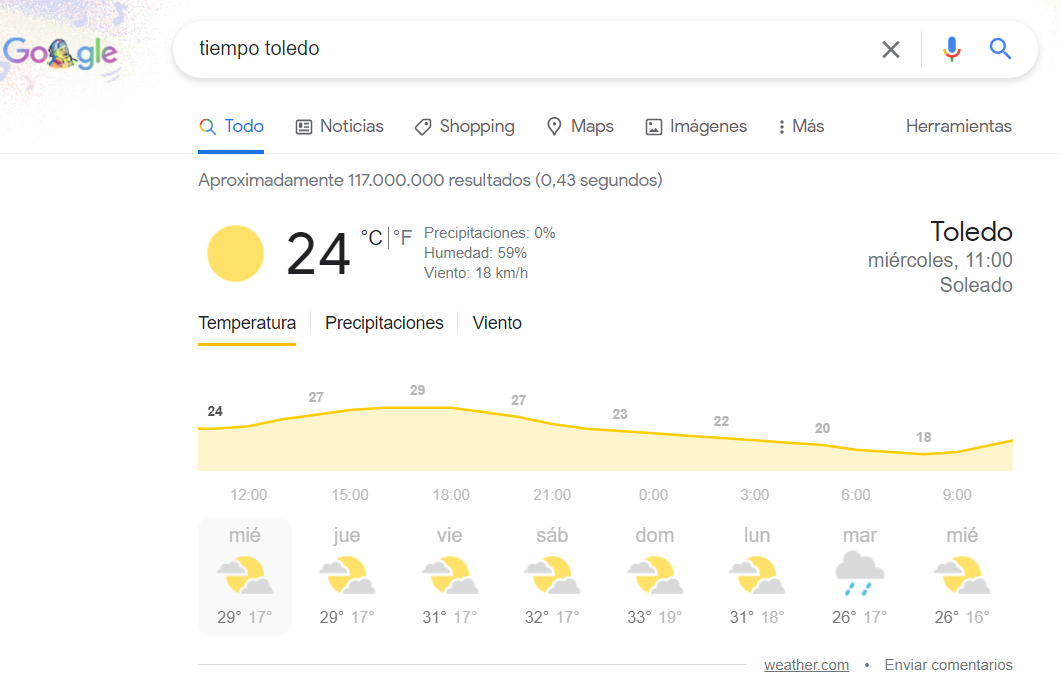
Encontrar vuelos y rutas
Más allá de acudir a tu agencia de viajes de confianza también puedes preguntarle a Google por “vuelos de Madrid a Barcelona” y te mostrará un listado de itinerarios, precios, compañías, etcétera.
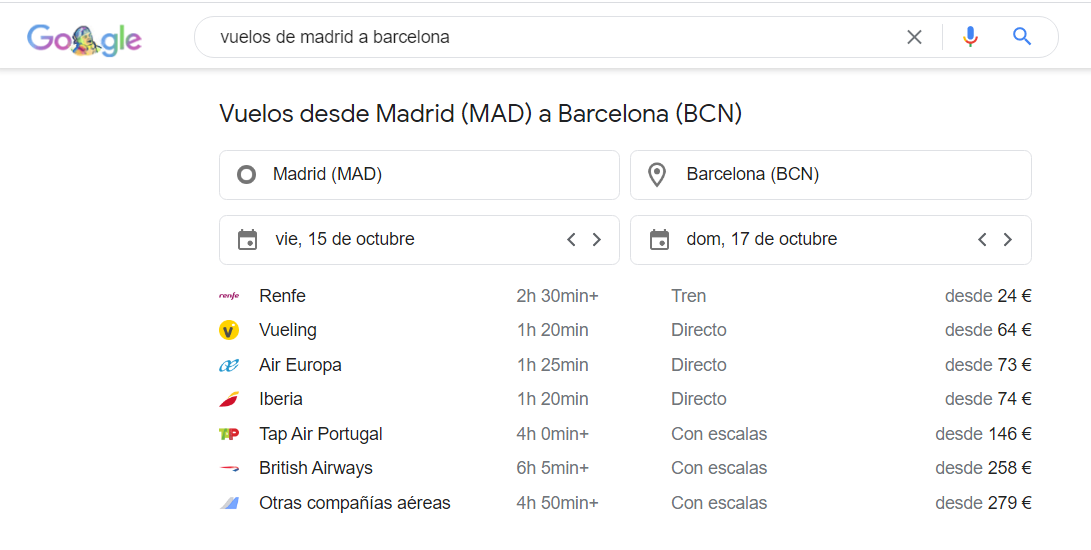
Ver definiciones
Si no sabes lo que significa una palabra solo tienes que decírselo a Google. Escribe “definicion” junto con la palabra que quieras y te mostrará una definición de la misma obtenida de Wikipedia y la RAE.
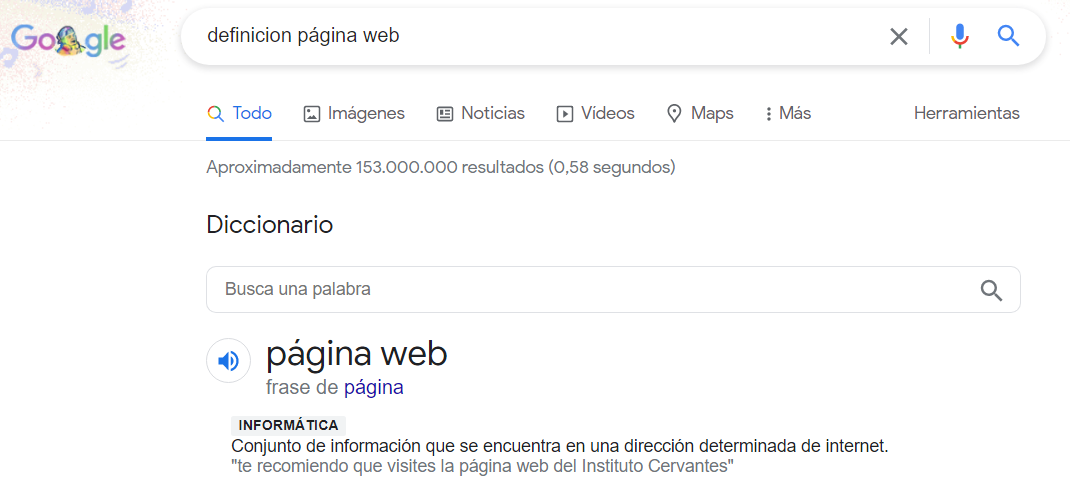
Traducir palabras
Google también te ayuda a traducir términos que no entiendas. Para ello escribe “traducir” seguido de la palabra que quieras traducir y Google te lo mostrará.
También puedes hacerlo al revés escribiendo “traducir ordenador inglés” por ejemplo.
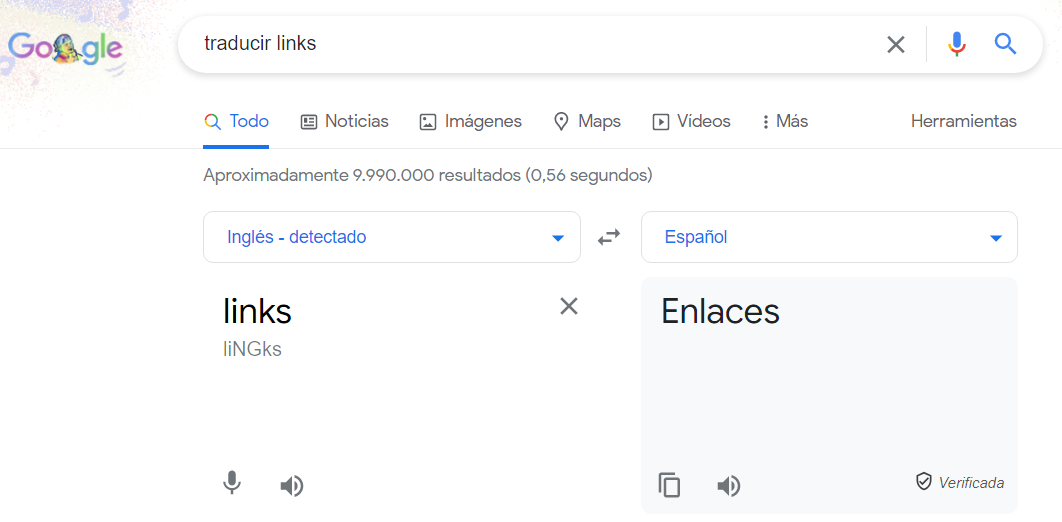
Los 12 mejores comandos de búsqueda en Google
Conocer algunos de los comandos avanzados de Google más útiles dará un nuevo impulso a tus búsquedas de texto.
Por eso, te los hemos traído aquí: echa un vistazo y empieza a usarlos desde ahora mismo porque te permiten realizar búsquedas concretas para obtener resultados más precisos y sacar el máximo partido a la búsqueda de Google.
A continuación, una lista de comandos que puedes utilizar para ahorrar tiempo.
Entrecomillar las palabras para indicar frases exactas
Es uno de los comandos más conocidos por los usuarios de Google en general. Si quieres encontrar una frase exacta y sin variaciones, solo la tienes que poner entre comillas para que el buscador filtre los resultados.
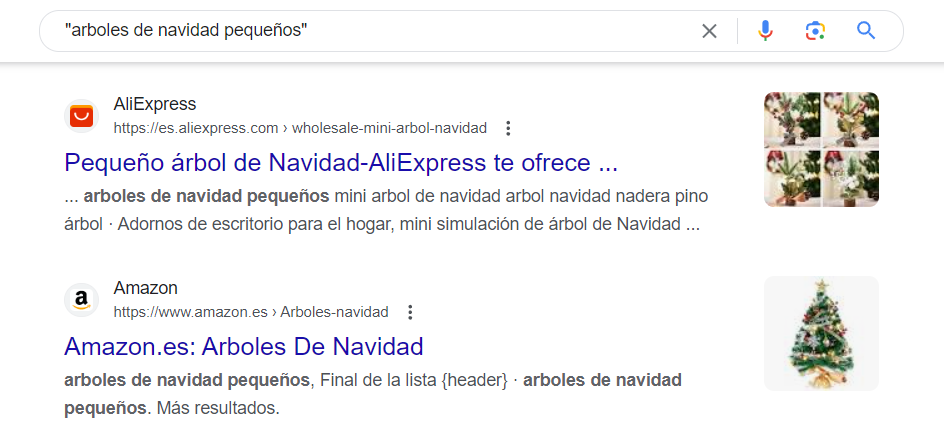
Signo “-” para excluir palabras
¿Estás cansado de buscar imágenes y que siempre salgan resultados de Pinterest?
Escribe “perros (o cualquiera que sea tu búsqueda) -Pinterest” y no verás ningún resultado de esa red social. O si quieres comprar raquetas pero no quieres que sean de Decathlon escribe “raquetas -decathlon”.
Guía para hacer SEO en Pinterest
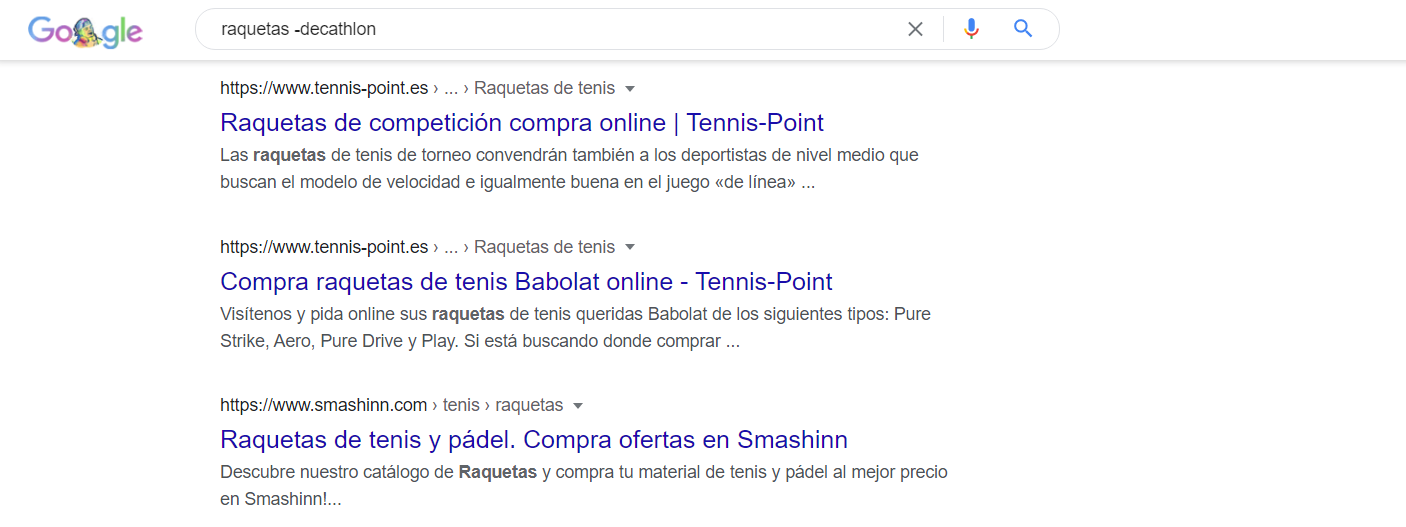
Signo “+” para incluir palabras
Añadiendo este signo estarás obligando a Google a que te muestre páginas que contengan todas las palabras que incluyas en la búsqueda y así podrás concretar más.
“Vestido + noche” hará que Google solo muestre vestidos de noche, eliminando los demás resultados de las SERPs.
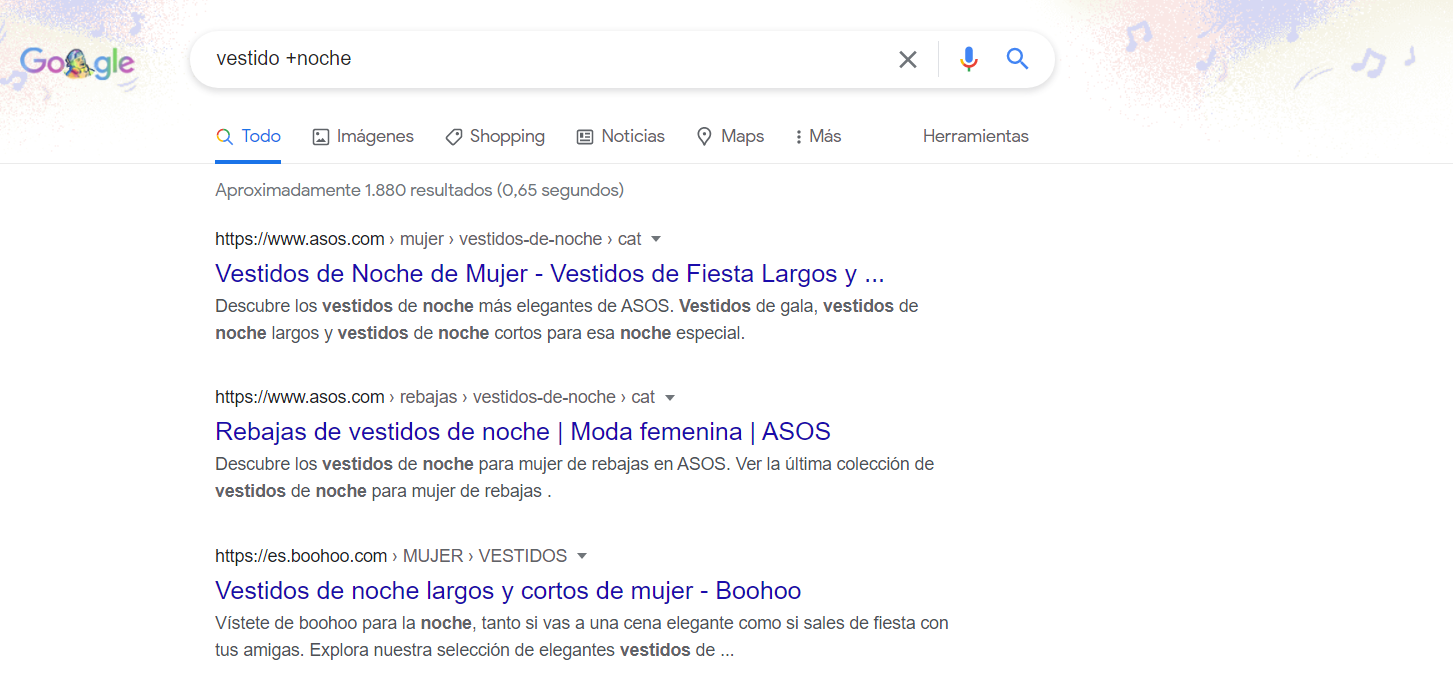
Signo “~” para buscar palabras parecidas
Si incluyes este signo antes de tu búsqueda Google no solo buscará esa palabra sino también otras que se parezcan.
Por ejemplo, “~seo” ofrecerá resultados que contengan esa palabra pero también “posicionamiento en buscadores”.
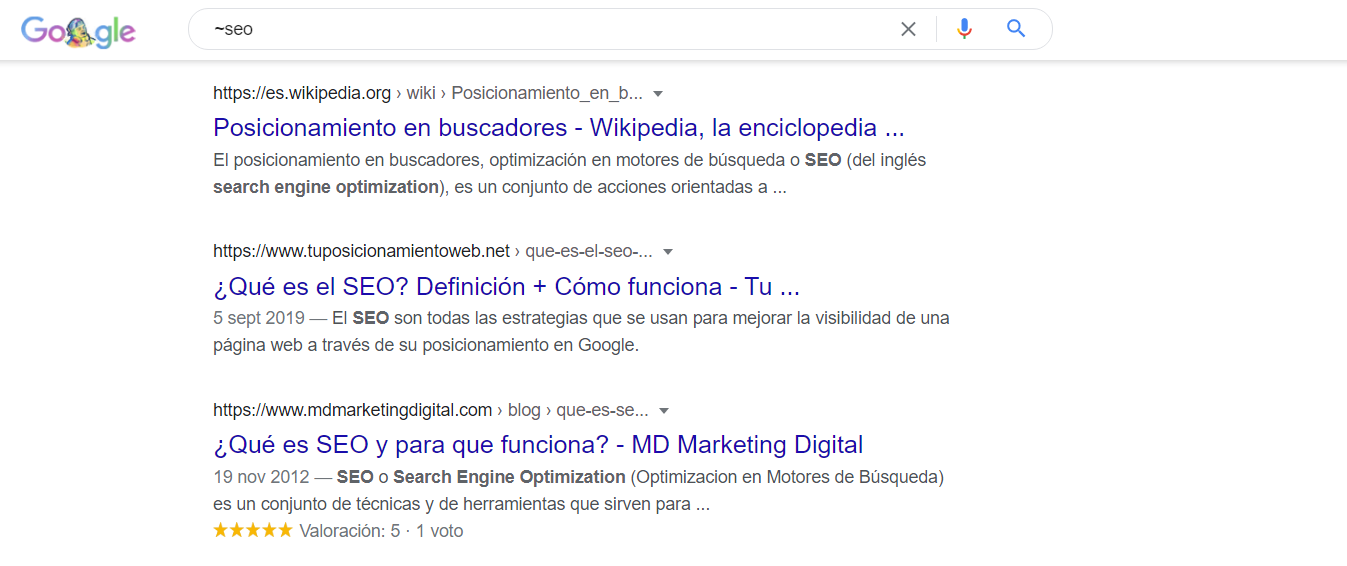
“Intitle” para buscar solo en los títulos
A veces buscas una palabra y te aparecen resultados en los que esa palabra aparece de forma aislada en el contenido o incluso fuera del mismo, en algún link que no tiene nada que ver.
Usando intitle:”gatos blancos” solo veremos resultados que tengan esa búsqueda en el título (el title SEO).
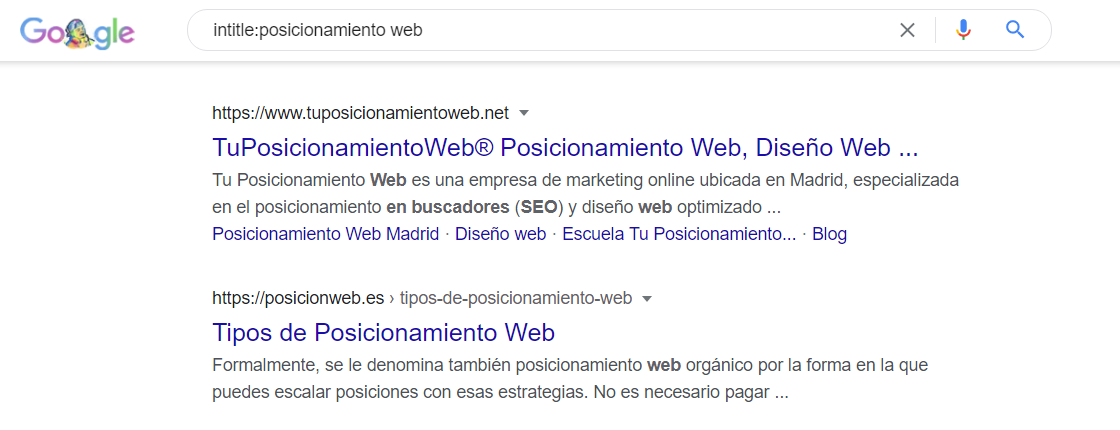
“Inurl” para buscar solo en las URL
Tiene la misma función que el anterior solo que, esta vez, Google te enseñará los resultados que contengan tu búsqueda en la URL.

“Inanchor” para buscar solo en los anchor text
Este comando es muy útil para saber qué contenidos se están enlazando con una determinada palabra clave. Si buscas inanchor:”herramienta seo” verás todas las páginas enlazadas con dicha keyword.
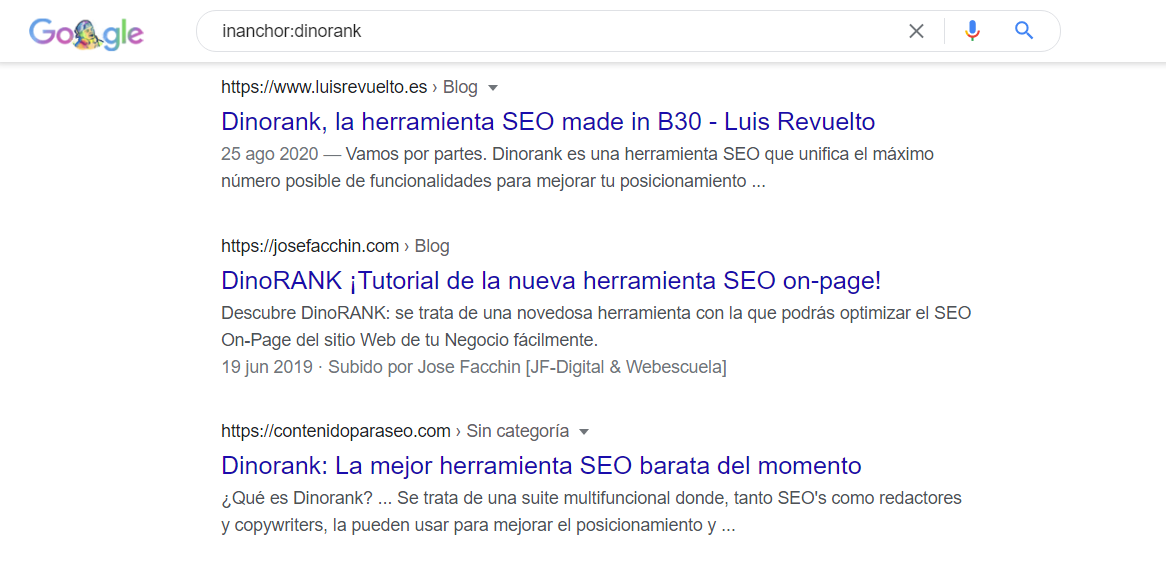
“Intext” para buscar solo en el contenido
Escribiendo este comando Google solo buscará en el contenido, dejando a un lado el resto de elementos como el título o la URL.
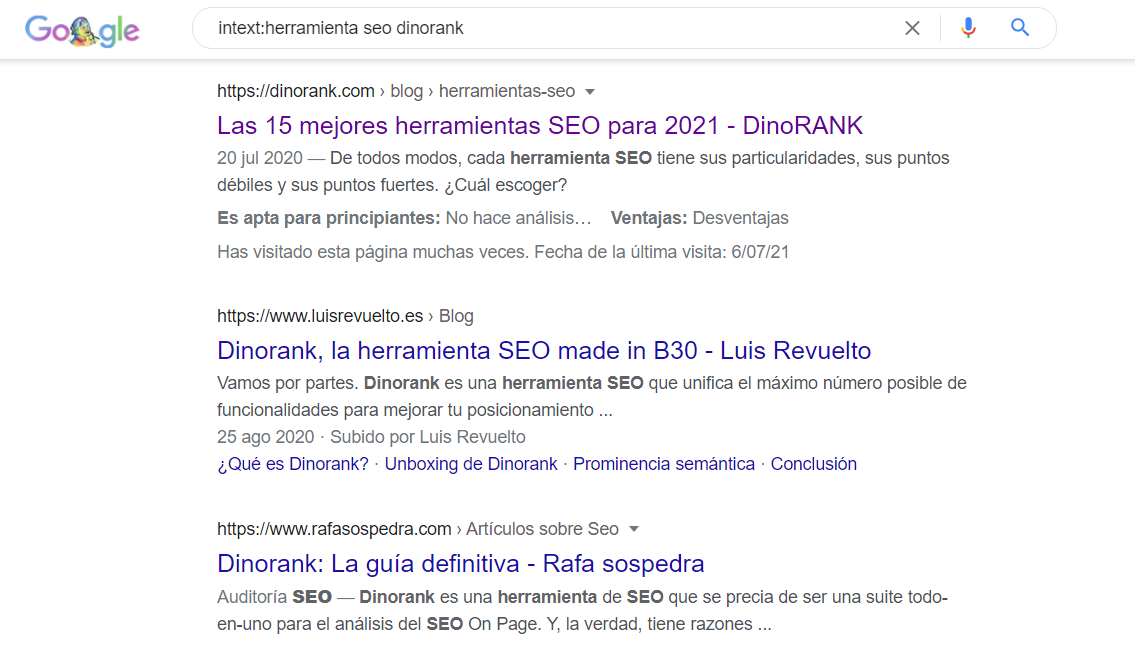
Buscar opciones con “or”
Lo entenderás más fácilmente con un ejemplo.
Estás buscando un móvil nuevo y tus marcas preferidas son Xiaomi y LG. Escribe en la barra de búsqueda “movil xiaomi or lg” y Google te mostrará resultados de ambas combinaciones, es decir “movil xiaomi” y “movil lg”, y comparativas.
Puedes usar indistintamente la palabra “or” o el símbolo “|” (ALT+124).
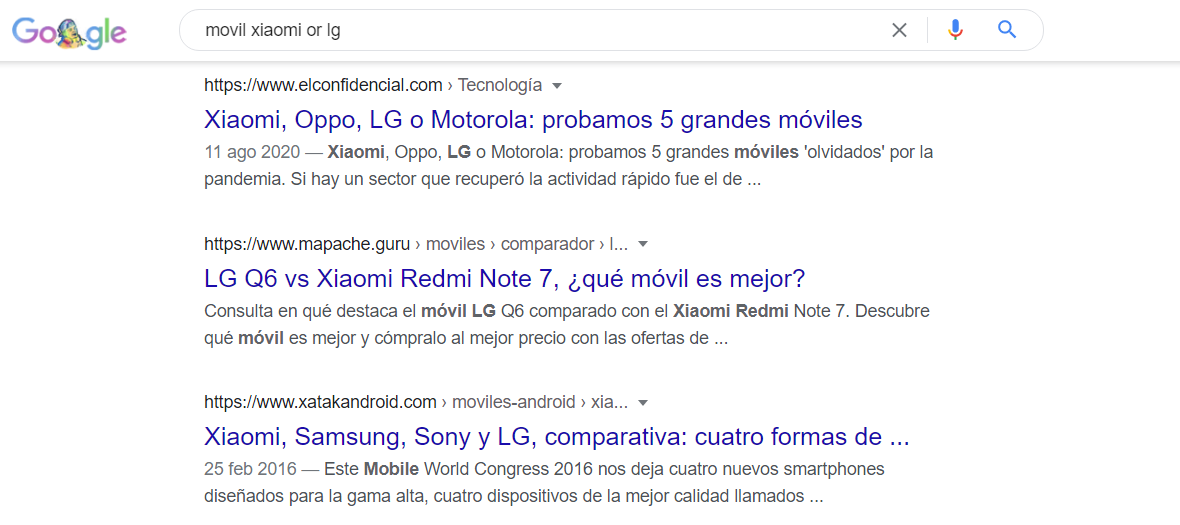
Buscar con rangos numéricos con “…”
Esta búsqueda te permite acotar entre dos rangos de números.
Por ejemplo, si buscas las temporadas concretas de una serie en DVD puedes escribir “House 2…4” para que solo te muestre las que quieres comprar.
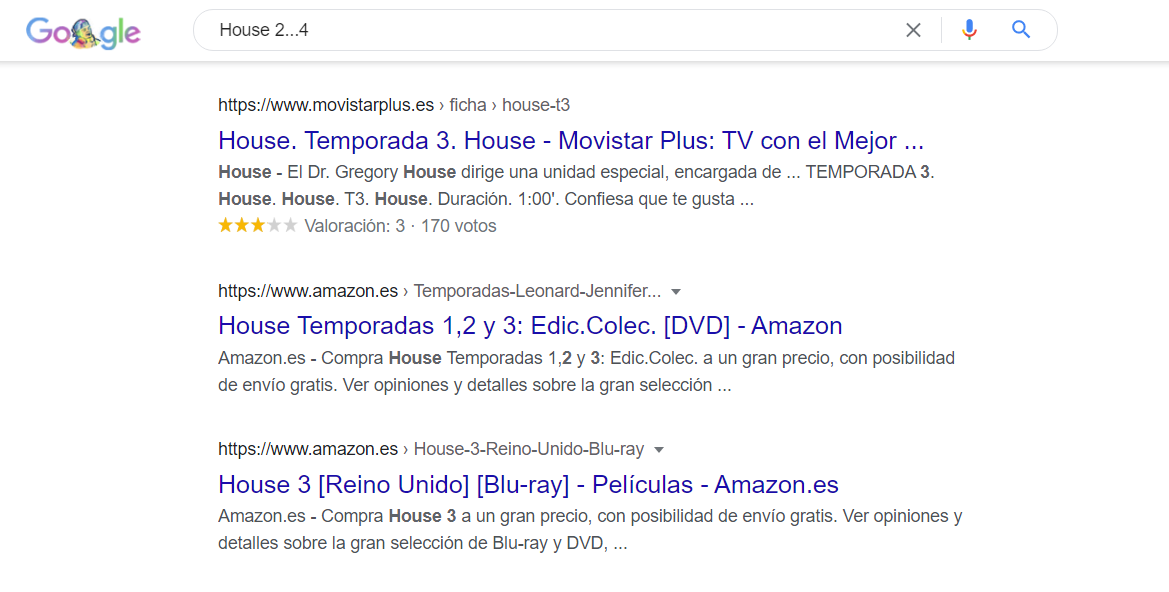
“Site” para buscar en una web concreta
Se puede usar de dos formas. Si escribes “site:URL” Google te mostrará todas las URL que tiene indexadas esa página web. Por otro lado, si escribes “site: URL palabra” te acotará la búsqueda de la palabra a dicha web.
Este comando, en ocasiones, funciona mucho mejor que los propios buscadores del sitio pero ten en cuenta que, lo que no está indexado, no aparecerá en las SERPS.
Además es muy útil para buscar en foros y sitios porque Google buscará exclusivamente el contenido que quieres , por lo que vas a descartar mucho ruido.
Por supuesto, esto quiere decir que también podemos buscar entre nuestros propios post, en especial cuando tenemos cientos o miles de entradas.
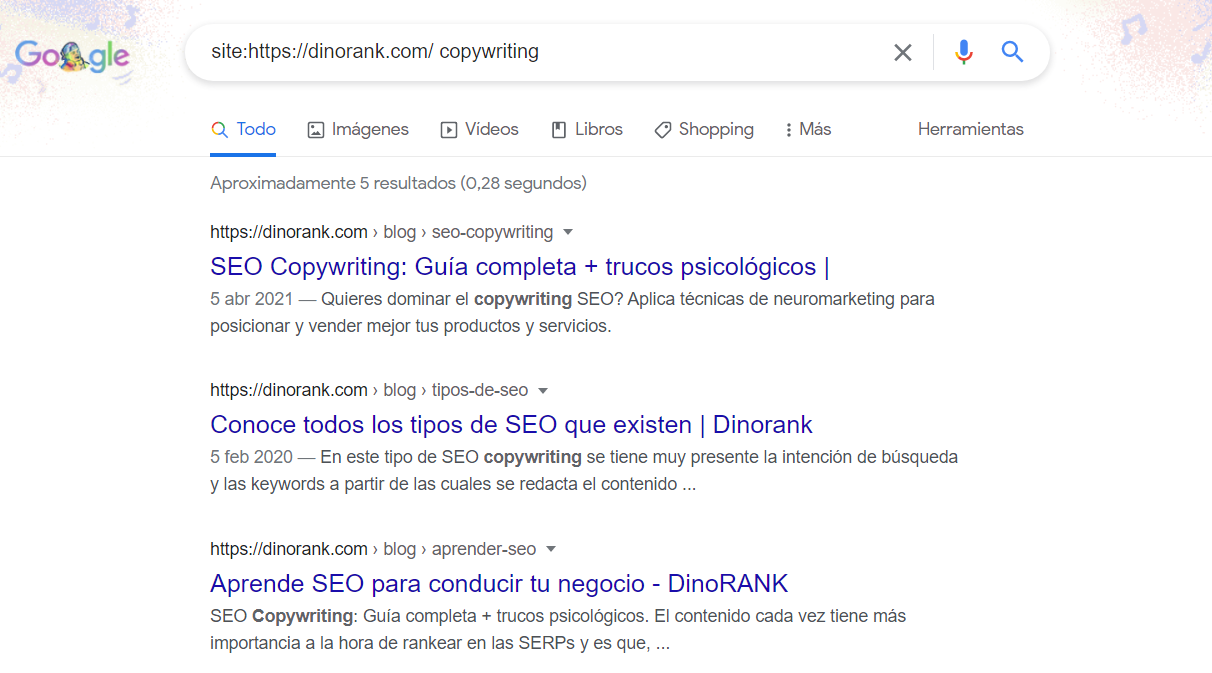
“Filetype” para buscar tipos de documento concretos
PDF, MP3, SVG… Puedes buscar un determinado tipo con filetype si necesitas un tipo de archivo en especial.
Por ejemplo, si buscas documentos en pdf sobre SEO solo tendrías que escribir “filetype:pdf seo”.
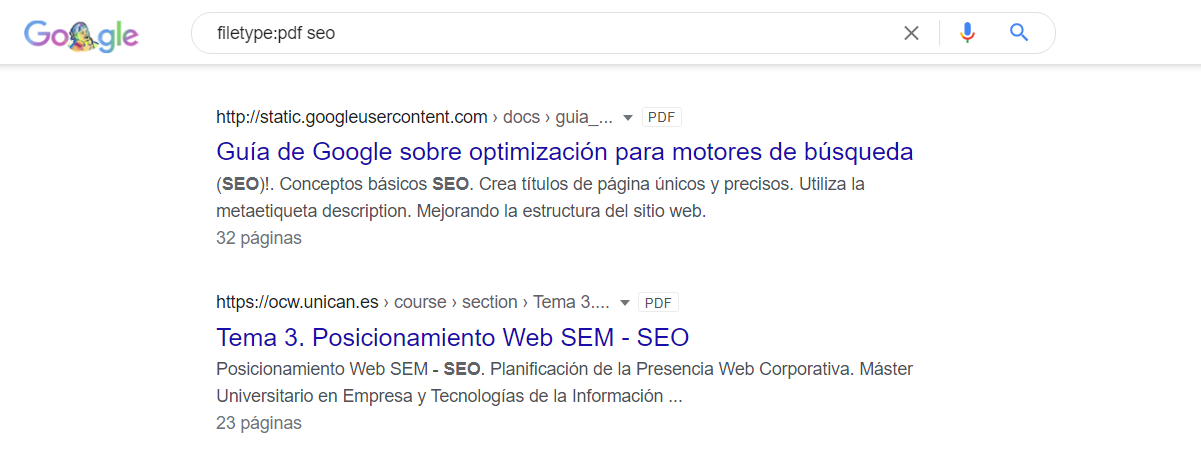
“Links” para ver qué páginas han enlazado a una web
Si quieres saber qué enlaces externos has recibido tú o vas a “espiar” a un competidor para ver sus backlinks solo tienes que usar este comando. “Links:dominio.com” te dará toda la lista de URLs que enlazan a ese dominio.
💡 Truco: para que no salgan tus propios enlaces internos añade “-dominio.com”
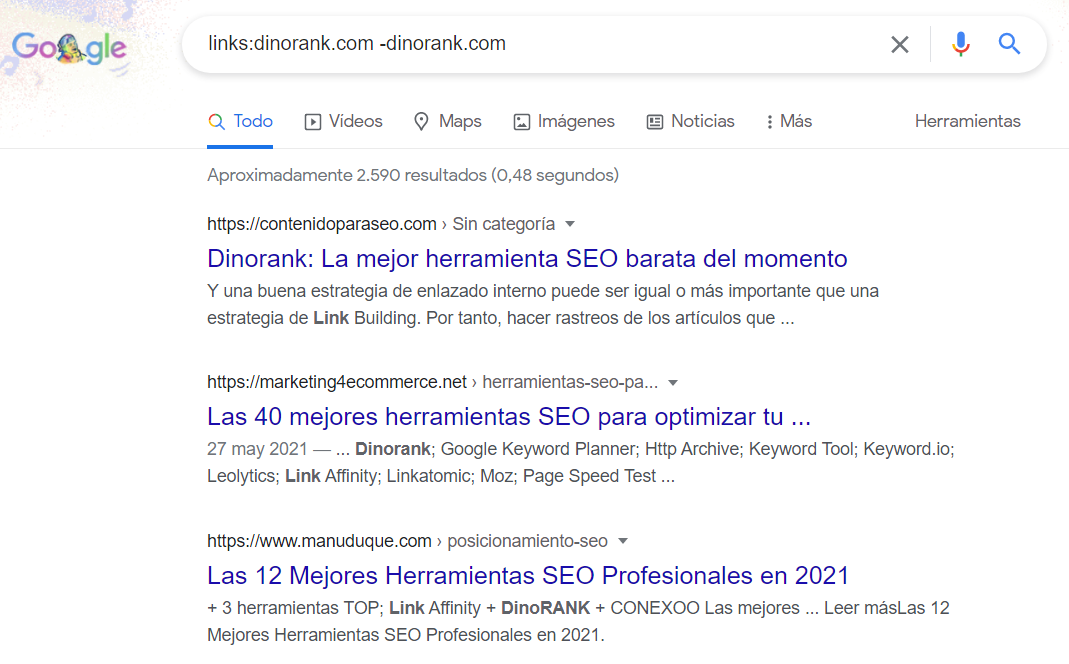
Conclusión
Como ves, gracias a estos operadores puedes obtener información todavía más concreta al realizar búsquedas en Google ya que proporcionarán resultados mucho más exactos y concretos.
Como ves, Google no para de evolucionar, por lo que es conveniente formarse y estar al día de lo último en el mundo del SEO.
Aquí tienes 6 técnicas sencillas para atraer más visitas de potenciales clientes a tu web (100% gratis).
Además, puedes combinar unos con otros para llegar exactamente a lo que quieres y ahorrando mucho tiempo, ya que no solo no tendrás que hacer varias búsquedas sino que tampoco deberás examinar uno por uno los resultados de Google para encontrar lo que buscas.
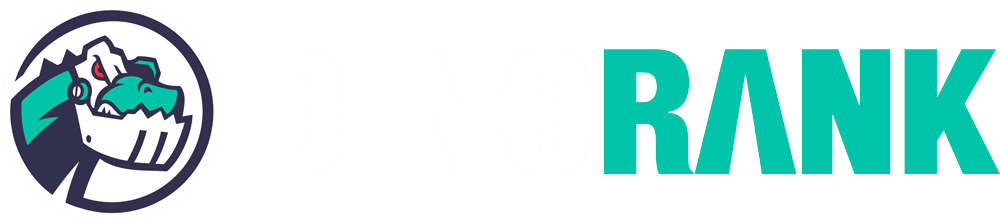
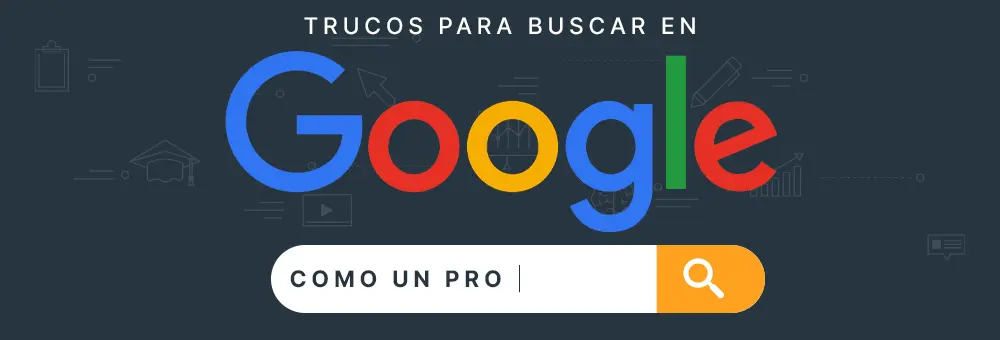
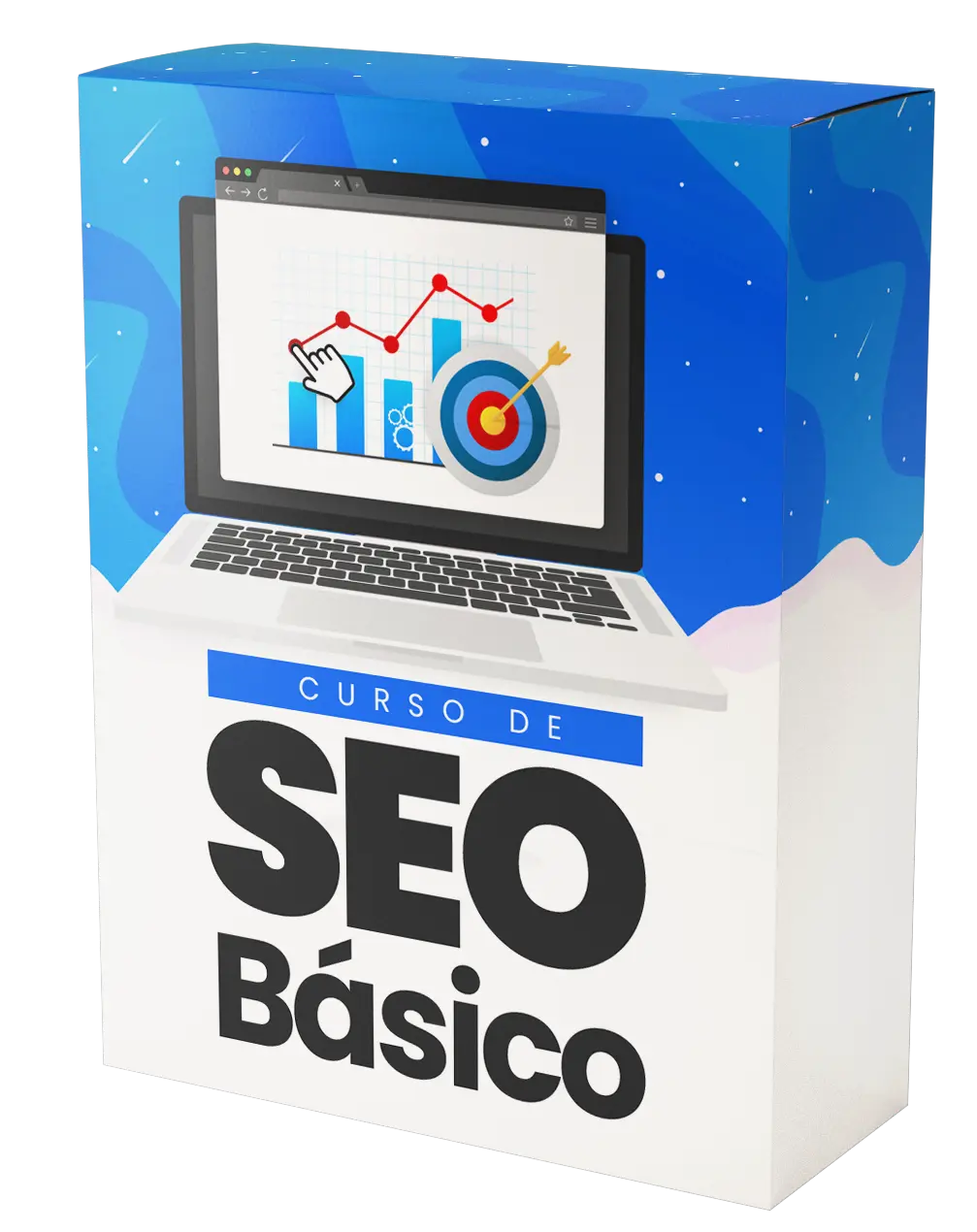
Renata Valadez Valle
¡Hola! Edu Coromina: ¡Felicitaciones! ¡Excelente artículo! ¡Muy últil! Explicas con mucho detalle. ¡Muchas gracias por compartir tus conocimientos! Saludos desde Toluca, Estado de México, México.
Edu Coromina
Muchas gracias por comentarnos Renata, me alegra que te haya sido de utilidad 🙂
Celia
Muchas gracias por esta entrada.
Tan útil utilísimo todo para cualquier usuario (anytime, anywhere)
Me suscribo a leeros
Edu Coromina
Muchas gracias Celia 🙂