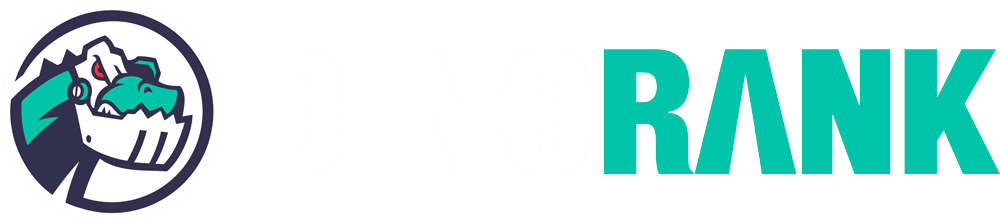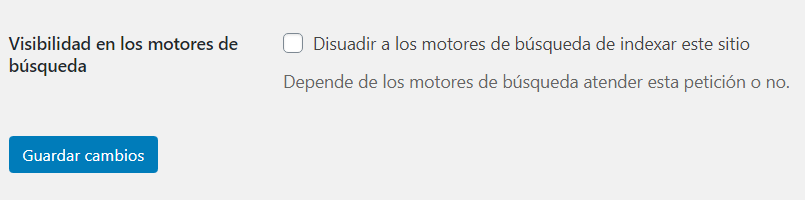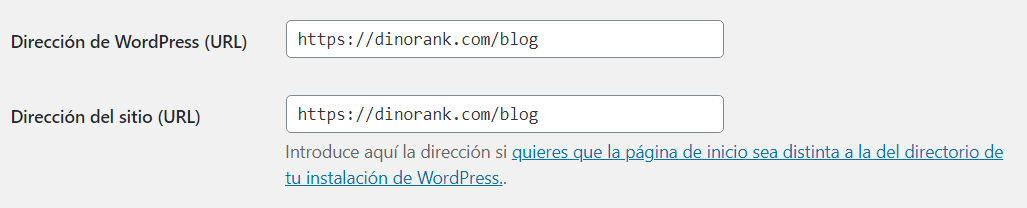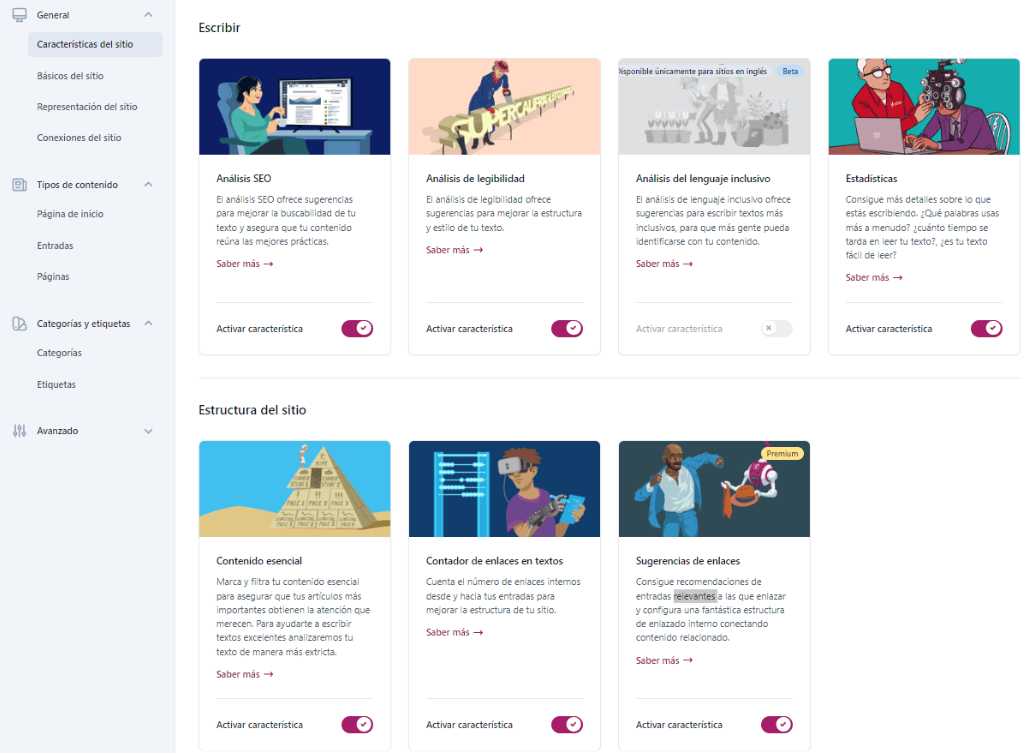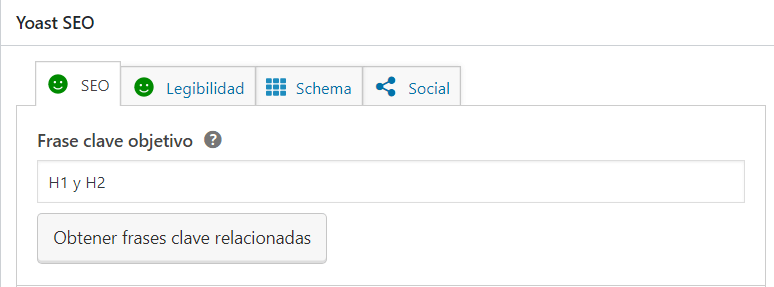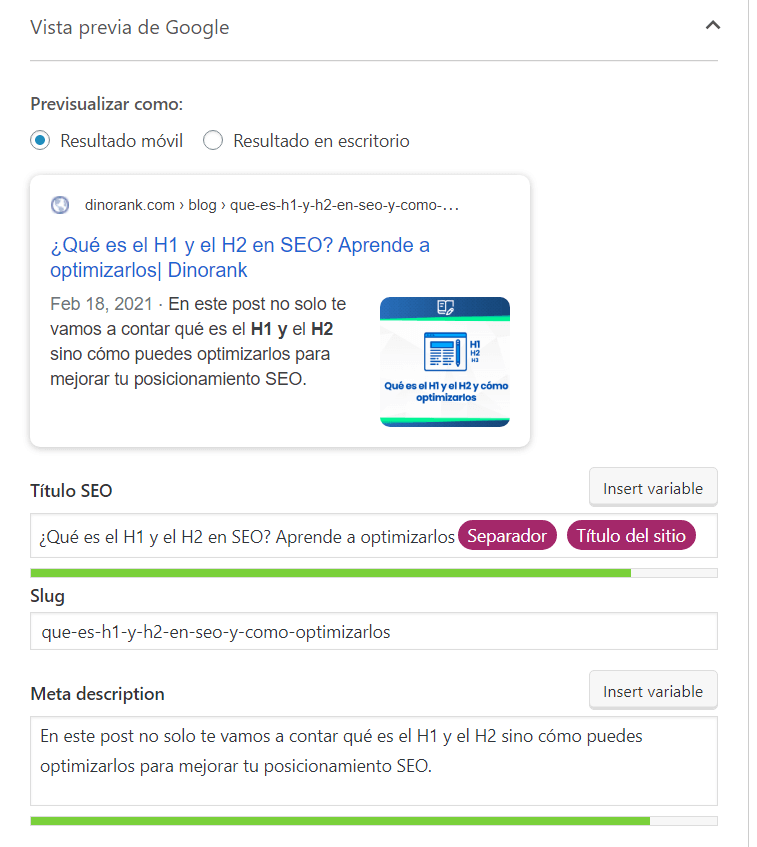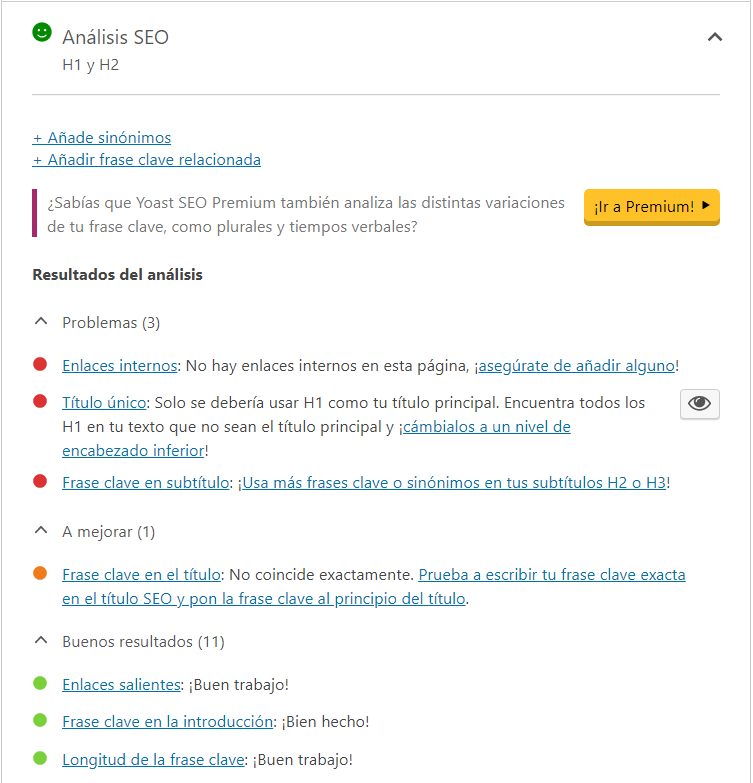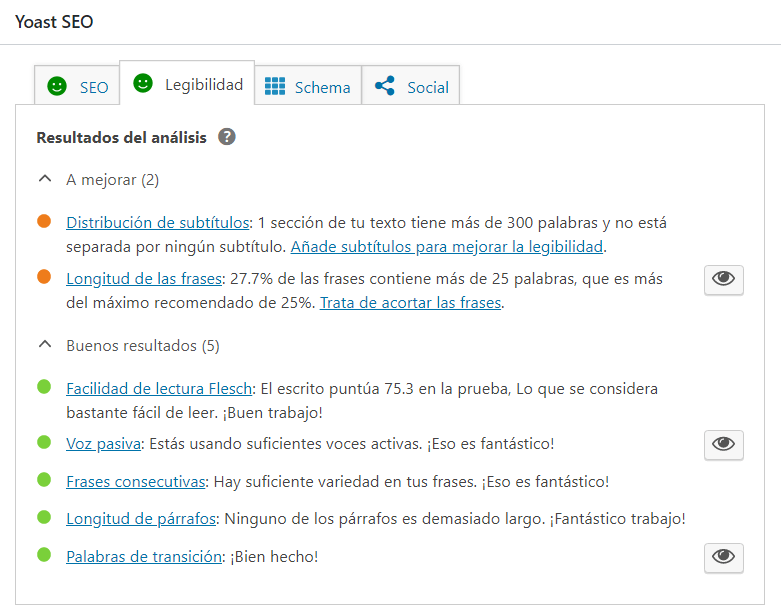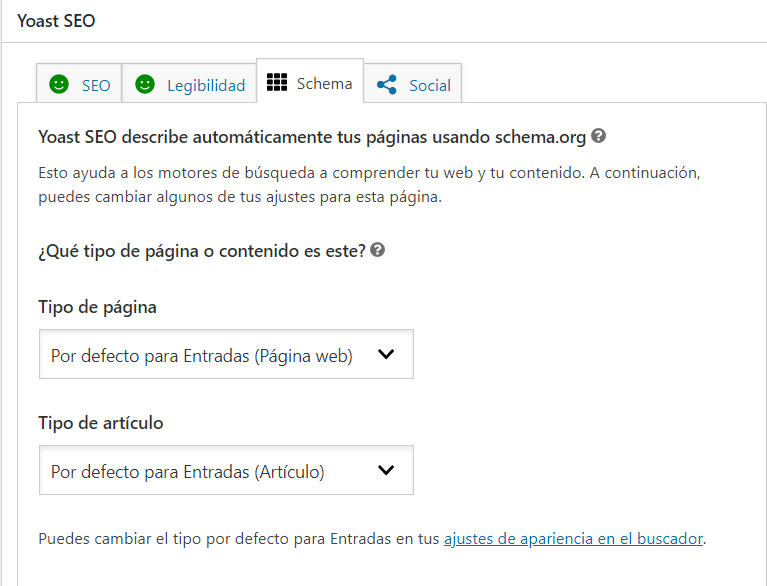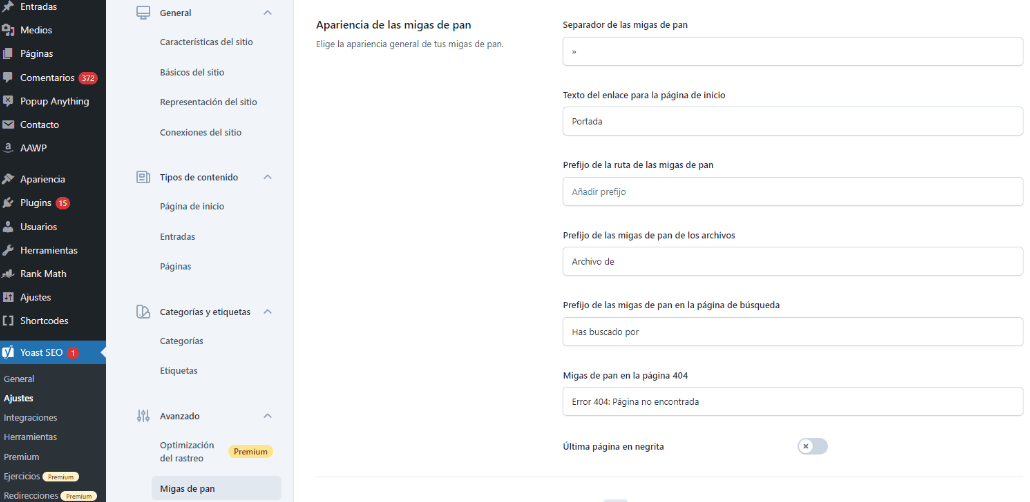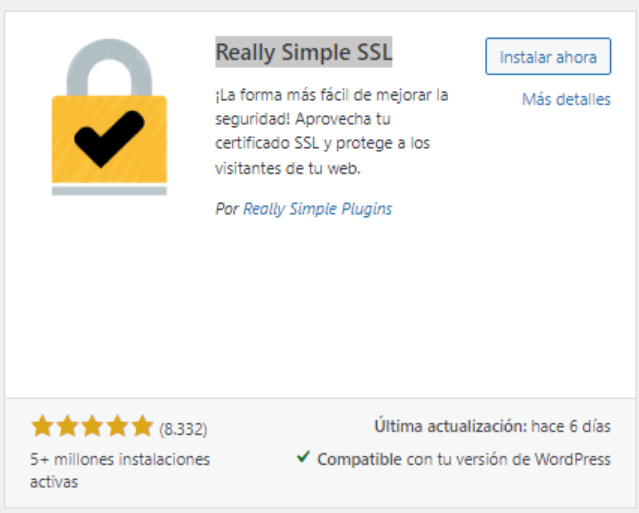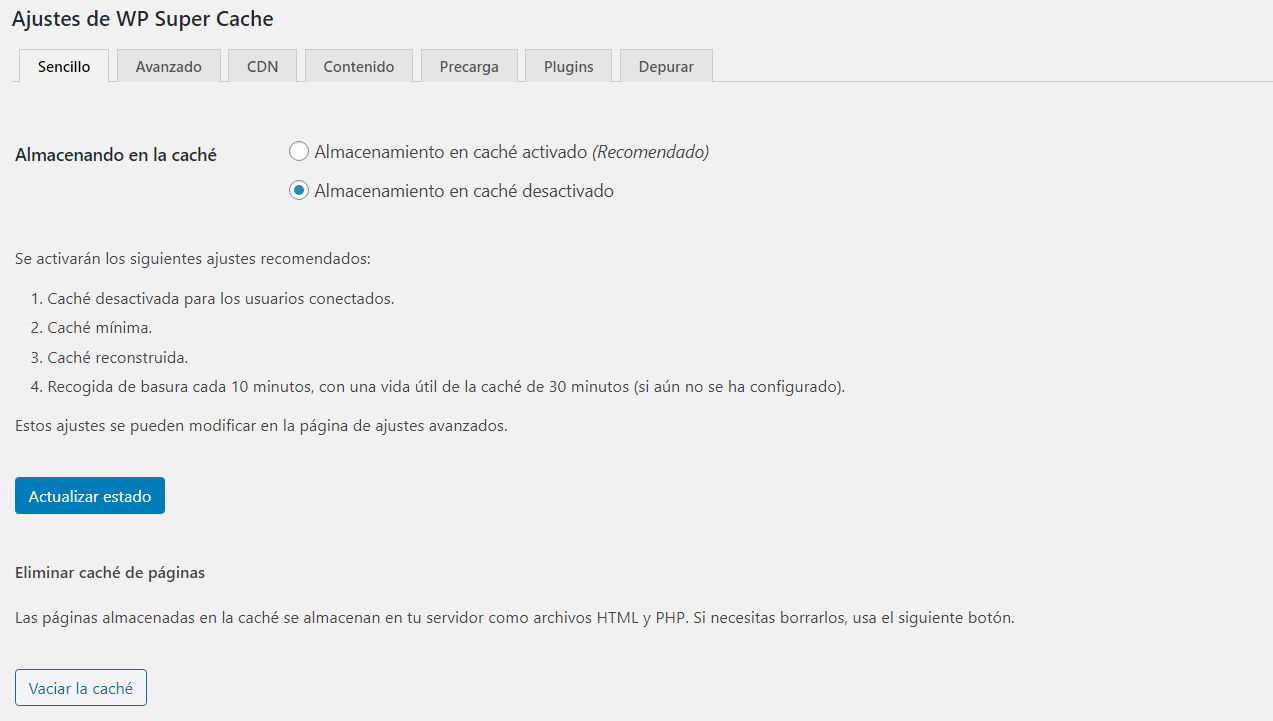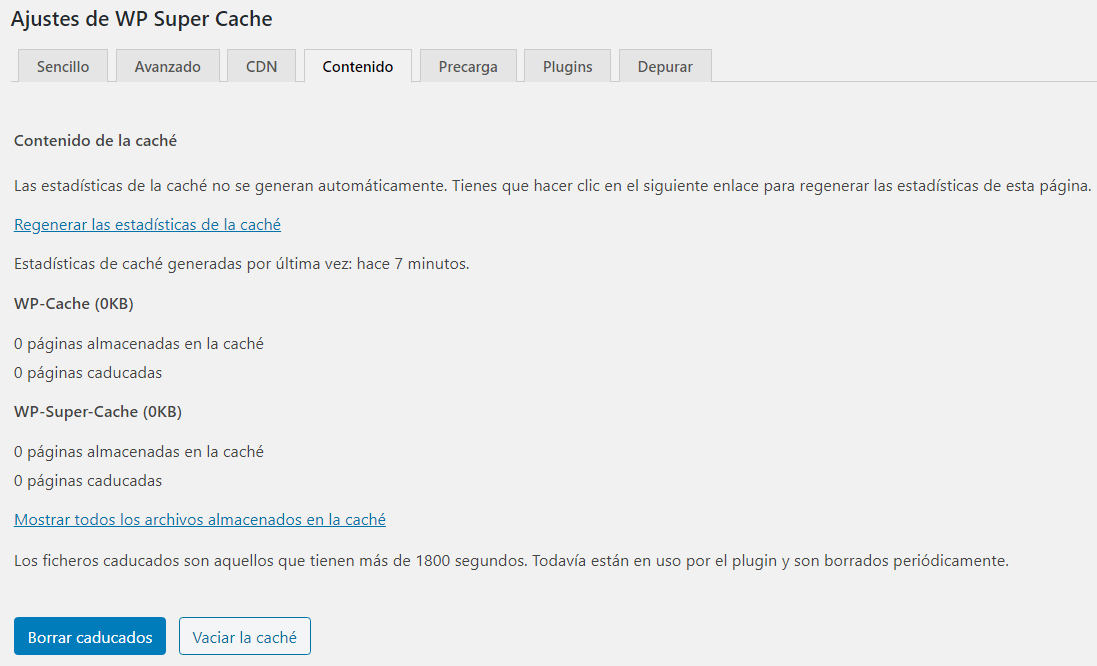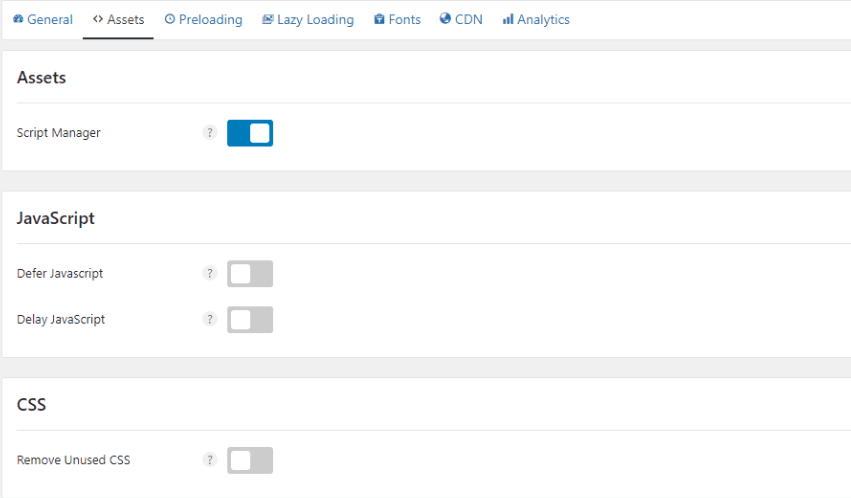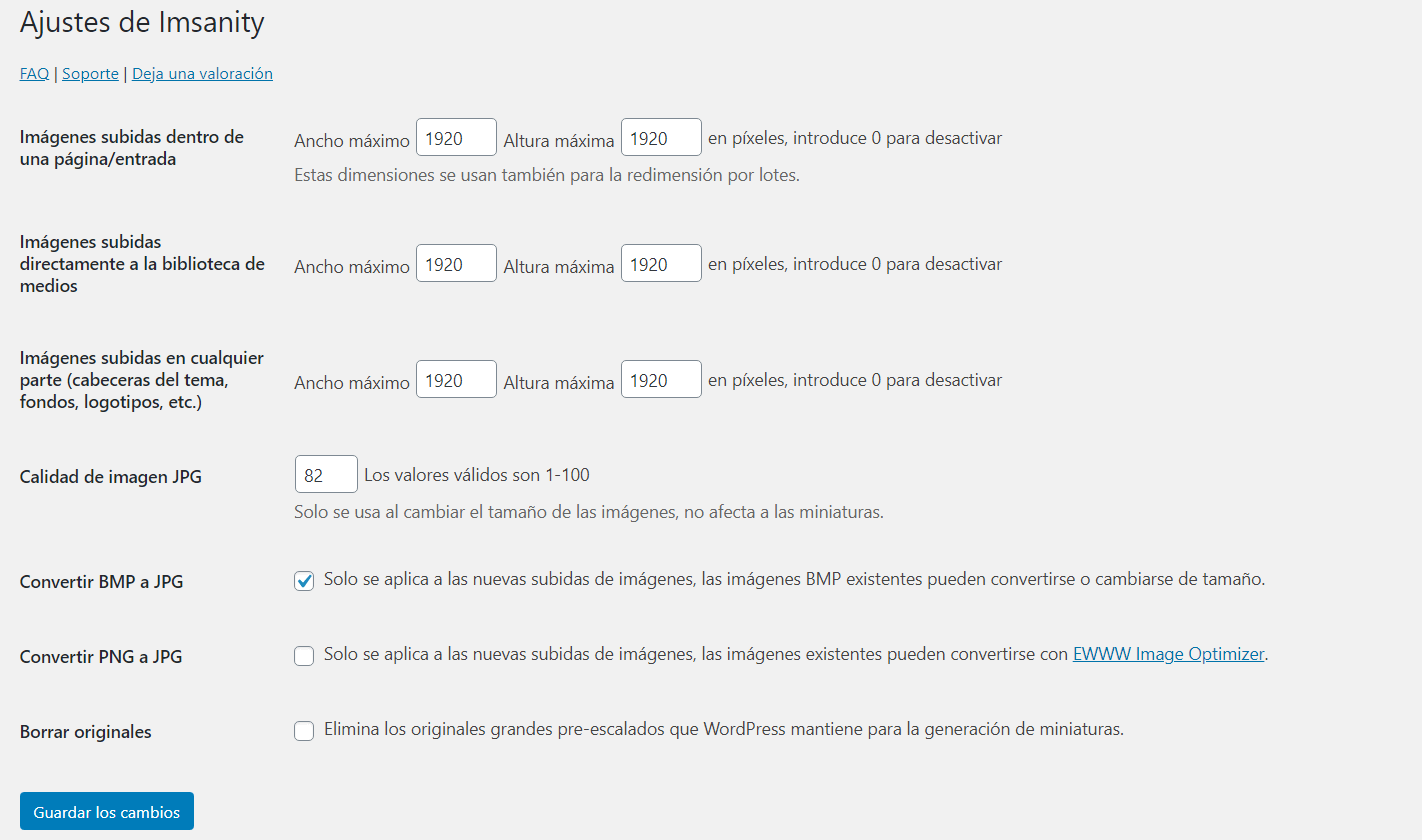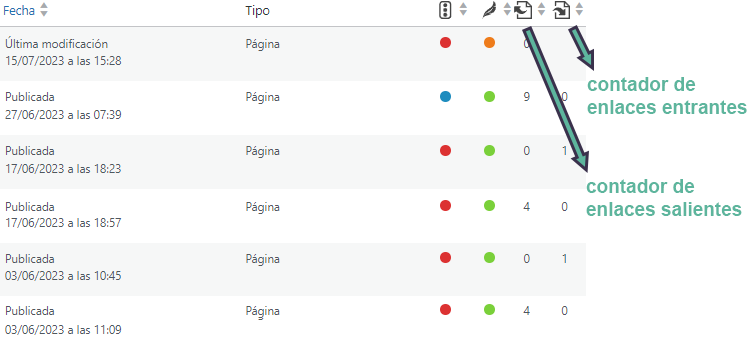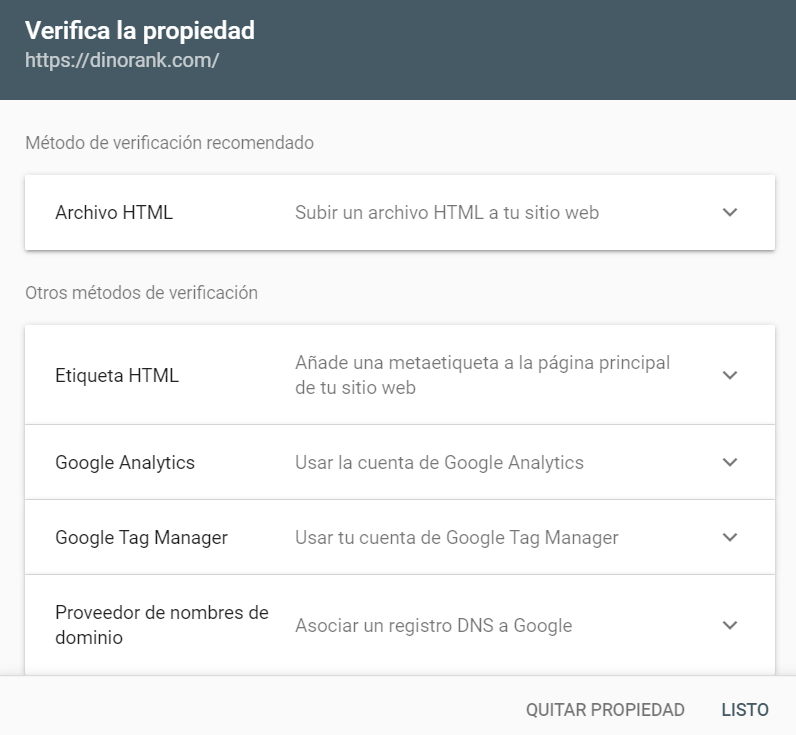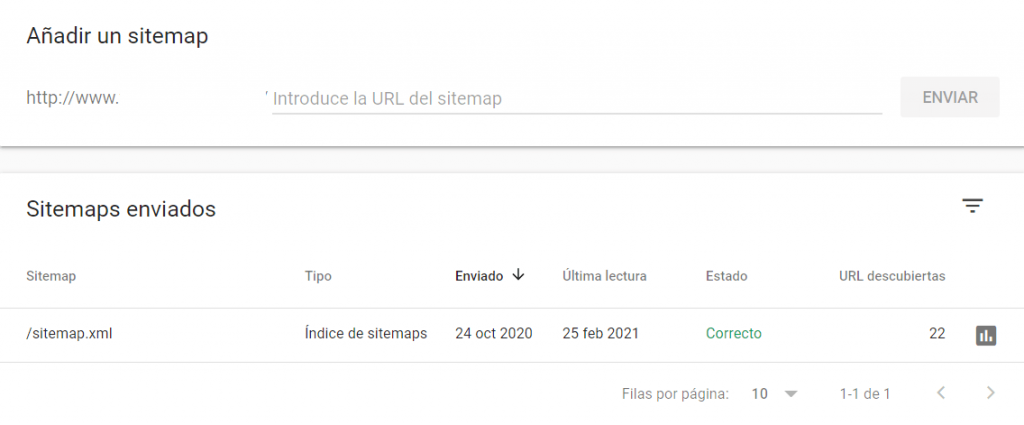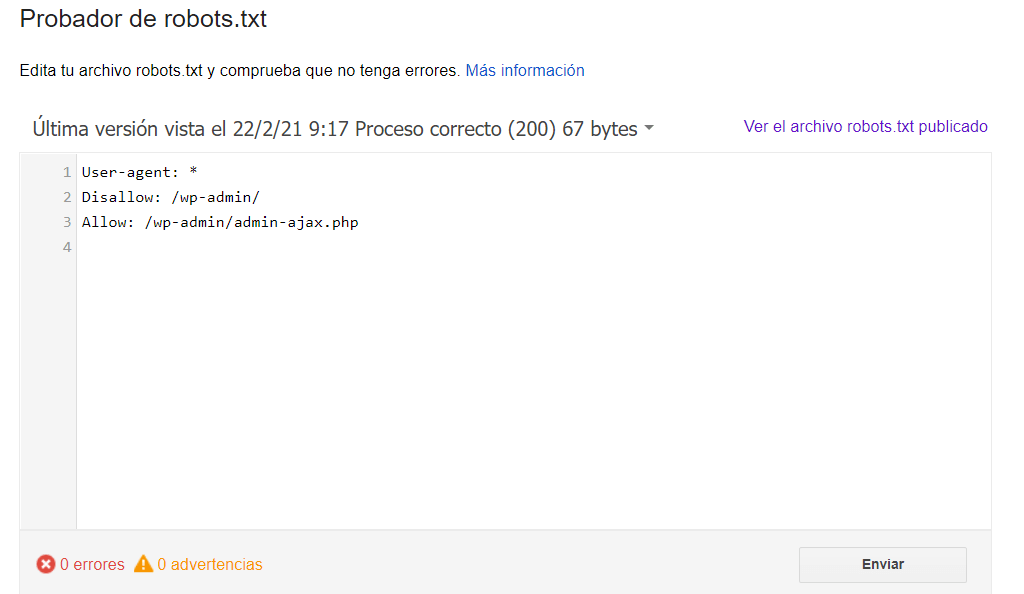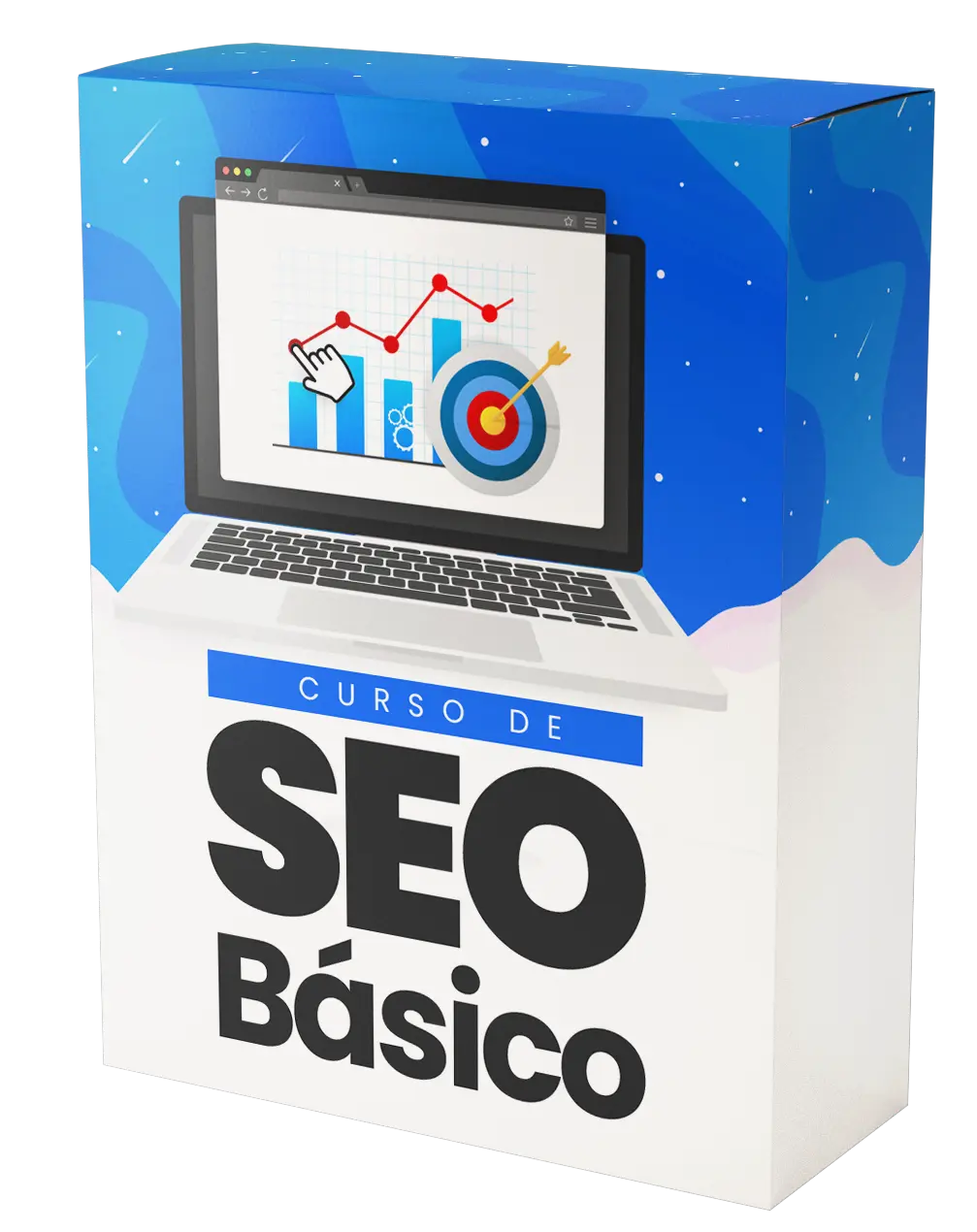Este artículo ha sido actualizado recientemente: enero de 2025.
Reconociendo los cambios y avances en el mundo del SEO y en la plataforma de WordPress durante estos dos años, hemos revisado y adaptado el contenido para reflejar las prácticas y tendencias que aplican en estos momentos.
Además, se incluyen nuevos factores de posicionamiento y el cambio de ponderación en ellos en pos de un artículo más completo.
Esta renovación asegura que nuestros lectores reciban la información más actual y relevante para optimizar sus WordPress a nivel SEO en el contexto actual.
WordPress es el gestor de contenidos más popular a la hora de elegir una plataforma en la que crear un proyecto web. Es versátil, ofrece muchas posibilidades y además en todo Internet hay cientos de plugins y tutoriales gratuitos encaminados a aprovecharlo al máximo.
No obstante, si quieres conseguir esa ansiada visibilidad que solo Google puede darte debes realizar una optimización SEO en tu sitio web.
Por eso, hemos decidido crear una guía básica en la que te vamos a explicar cómo hacer SEO con WordPress, es decir, ejecutar diferentes acciones de posicionamiento enfocadas a las particularidades que tiene este CMS.
Quédate con nosotros y te enseñaremos a trabajar el SEO de tu WordPress para que tu sitio web aparezca en los primeros resultados de búsqueda de Google.
¿Qué aprenderás en esta guía de posicionamiento SEO en WordPress?
Hemos diseñado esta guía no solo para que se ajuste en concreto al modo de trabajar el SEO en WordPress sino para que sea fácil de seguir sin que tengas que ser un experto en posicionamiento o en gestores de contenido.
Siguiendo los consejos que te ofrecemos aquí aprenderás a ejecutar las acciones básicas de configuración en tu WordPress para mejorar su posicionamiento.
- Configurar la indexación y el rastreo de tu web por parte de los bots de los buscadores
- Configurar las URL de tu web
- Agregar tu web a Google Search Console
- Configurar el plugin Yoast SEO para mejorar el posicionamiento de tus contenidos
- Optimizar las imágenes de tu web
- Gestionar el almacenamiento de caché
Si la mayor parte de los usuarios, incluso los más expertos, escogen trabajar y diseñar sus sitios web con WordPress es porque se trata de una plataforma especialmente amigable en cuanto al SEO. Aún así, existen formas de optimizarlo todavía más y es lo que te vamos a contar a lo largo de este post.
Auditoria SEO y configuración inicial para la optimización WordPress
Para poder mejorar el posicionamiento SEO en WordPress primero debemos comprender los aspectos básicos que rodean a este CMS. Así mismo, debemos tener una especie de check list a mano con el que aseguremos los primeros pasos:
- Trabajar con entradas y/o páginas.
- Configurar las categorías y etiquetas.
- Ocultar el sitio web a los motores de búsqueda
- Configurar los permalinks
- Decidir la sintaxis de la URL
Vamos a ver cada uno de ellos en más detalle.
Si quieres saber qué funciona (y qué no) en el ecosistem Google, debes estar formándote cada día para que tu negocio siga siendo competitivo.
A través de este curso gratuito compuesto por 6 lecciones vas a aprender cómo conseguir más visibilidad y ventas recurrentes.
Páginas y entradas
Una de las primeras acciones que debemos tomar cuando empezamos a trabajar el SEO de contenidos en WordPress es decidir si las publicaciones se realizarán mediante entradas o páginas.
Aunque ambas opciones parezcan similares de cara al resultado final, en realidad están destinadas a funciones muy diferentes.
Las entradas o posts se utilizan principalmente para publicar artículos de blogs o noticias, ya que tienen un carácter más dinámico. Además se agregan automáticamente al feed RSS lo cual facilita su publicación automatizada en redes sociales o correos, por ejemplo.
Por su parte, las páginas tienen un carácter más estático. Así mismo, no se agregan al feed de RSS y no ofrecen la posibilidad de ser clusterizadas de forma directa mediante categorías o etiquetas. En cualquier caso, esto no quiere decir que no se puedan categorizar, ya que podemos configurar las páginas de forma jerárquica.
Ahora que conoces sus diferencias deberás decidir si tu web estará basada en entradas, páginas o una combinación de las 2, lo cual suele ser lo más frecuente para aprovechar las ventajas de cada una.
Categorías y etiquetas
Para que el contenido de tu web se muestre de forma clara al usuario y Google, debemos agrupar las diferentes URLs dependiendo de la temática que tratan. Esto permite a los motores de búsqueda comprender mejor tu sitio web y al lector le facilita la navegación por tu portal o blog.
WordPress es consciente de ello y para que puedas implementar tal funcionalidad te ofrece la posibilidad de publicar tus contenidos agrupados mediante una serie de taxonomías llamadas “Etiquetas” o “Categorías”.
Las “Categorías” y “Etiquetas” son taxonomías en WordPress que ayudan a organizar el contenido para que Google y tus visitantes puedan encontrarlo fácilmente.
Las categorías nos permiten dibujar una estructura jerarquizada, pudiendo crear a su vez distintas subcategorías que ordenen el contenido de forma lógica. Así mismo, son obligatorias en el caso de escribir una entrada.
En este punto, es importante que te comentemos que una entrada puede ser asignada a varias categorías, pero esto no es recomendable desde el punto de vista SEO en WordPress. Y es que, el hecho de asignar un post a varias categorías puede generar varias URLs con mismo contenido, lo cual es negativo para el posicionamiento de tu sitio web.
Las etiquetas, por su parte, son menos jerárquicas y totalmente opcionales. Eso sí, si las usamos correctamente seremos capaces de crear una nueva dimensión en nuestra página web que le sea de gran utilidad al lector.
Lo vemos mejor con un ejemplo.
Imaginemos que tenemos una web de pueblos turísticos en España, podemos crear una estructura de forma que cada categoría sea una comunidad autónoma y cada provincia una subcategoría.
Ahora bien, también podemos generar etiquetas del estilo “medieval“, “con montaña”, “con playa” para crear una nueva categorización, no en base a la distribución geográfica de la web, sino en base a las preferencias personales de los lectores.
Ahora que ya conoces cómo funciona esta forma de categorizar te toca decidir si, en caso de usar entradas, optarás por categorías solamente o introducirás etiquetas.
Ocultar tu sitio web a los motores de búsqueda
Nada más instalar nuestro gestor de contenidos, uno de los primeros pasos que debemos realizar en nuestro panel de control de WordPress es el de no permitir la indexación de la web. Esto lo haremos para que Google no descubra nuestro sitio hasta el momento en que nosotros decidamos mostrarla al mundo.
Esto de entrada puede ser un poco confuso, pero imagínate que vas a montar una cafetería en tu ciudad. ¿Abrirías tus puertas al público mientras haces la reforma y obtienes los permisos? ¿O esperarías a tenerlo todo listo antes de abrir tus puertas?
Pues con una web es igual.
Y nuestro “primer visitante” va a ser Google, por lo que debe estar lo más completo posible.
Para ocultar la web a Google, lo primero que vas a hacer es seguir la ruta Ajustes – Lectura y comprobar si esta opción está marcada o no:
Marcar esta opción significa que WordPress dirá a los buscadores que no indexen la web, por lo que no aparecerá en los resultados de búsqueda o SERPs.
Configurar los permalinks
Los permalinks o enlaces permanentes no son más que las URLs de las entradas o páginas de tu sitio web. Y esto es fundamental ya que la URL debe ser fácil de leer y contener palabras clave que indiquen claramente qué contenido hay en ella, tanto a los usuarios como a los motores de búsqueda.
Vamos a ver ejemplos:
- URL no amigable: www.tudominio.com/grh-t6/post-5847gh
- URL amigable: www.tudominio.com/mujer/zapatos-fiesta
Como ves, leyendo la primera URL no hay manera de saber qué es lo que contiene mientras que en la segunda se ve claramente que es lo que vamos a encontrar allí son zapatos de fiesta de mujer.
En WordPress puedes elegir cómo se van a mostrar tus URL dependiendo de la estructura que necesite tu contenido. Para ello sigue la ruta Ajustes – Enlaces permanentes.
El propio panel de control de WordPress te ofrece estructuras de enlaces permanentes entre las que elegir según tus preferencias. Por lo general, no se suelen utilizar aquellas que incluyen números aleatorios porque afectan a la legibilidad y entendimiento de la URL.
También tienes la opción de crear la tuya propia si ninguna de las que aparecen se adapta a lo que necesitas.
Para ello, es tan fácil como hacer click en los elementos que quieras que formen los links de tu sitio web: fecha, hora, nombre del post, categoría, autor… De esta forma puedes crear una estructura de enlaces permanentes a tu gusto.
En este sentido, puede que te sea de utilidad incluir por ejemplo la categoría dentro de la URL para que ésta muestre claramente su estructura.
Esto se suele realizar cuando queremos trabajar una arquitectura bien hecha en forma de Silo, que vaya desde niveles superiores a inferiores según leemos de izquierda a derecha la URL.
Por ejemplo, la URL www.pueblosbonitos.es/galicia/a-coruna/betanzos/ indica claramente que el pueblo de Betanzos pertenece a la provincia de A Coruña, la cual a su vez pertenece a Galicia.
Elegir entre www o no www
A veces damos por hecho que todas las páginas empiezan por “www” pero en realidad, no tiene por qué ser así y tendrás que decidir si la dirección de tu sitio web lo lleva o no.
Es una decisión más importante de lo que parece ya que Google considera que www.tudominio.com y tudominio.com son dos URL diferentes.
Por eso, para que todo funcione bien tienes que indicar cuál es la URL de WordPress y del sitio. Encontrarás esta opción en Ajustes – Generales.
En realidad, elegir una u otra opción no tiene ninguna implicación en cuanto al posicionamiento orgánico pero sí es importante que tengas claro y remarques cuál será la que tenga tu web.
Tema o plantilla compatible con SEO
Temas para tu sitio web hay tantos como quieras encontrar. Ahora bien, no todos valen si lo que buscas es optimizar el SEO para WordPress, por ello debes buscar plantillas que cumplan los siguientes requisitos:
- Velocidad de carga: Los temas deben ser ligeros y bien optimizados para que su tiempo de carga sea mínimo.
- Código limpio y optimizado: Una plantilla de WordPress optimizada para SEO presenta un código limpio y eficiente que facilita a los motores de búsqueda rastrear e indexar el sitio.
- Compatibilidad con plugins de SEO: Una buena plantilla de WordPress debe ser compatible con plugins de SEO populares, como Yoast SEO o Rank Math.
- Diseño responsivo: Dado que Google comunicó públicamente su filosofía Mobile-first indexing, el tema debe ser responsive, es decir que se vea bien tanto en ordenador como en móvil.
- Optimización de recursos: volviendo al punto de velocidad de carga, algunos temas ofrecen funciones de optimización de imágenes incorporadas, como el lazy loading (carga perezosa), así como de mejora de CSS y tiempos de carga de javascript y HTML.
Plugins de SEO para WordPress
Los plugins son extensiones que nos permiten implementar diferentes funcionalidades sobre nuestra plantilla. Una de dichas funcionalidades es la de optimizar el SEO en WordPress.
Para ello, lo cierto es que existen una amplia cantidad de plugins entre los que elegir pero de todos ellos, a día de hoy los mejores son:
- Yoast SEO
- Rank Math
Vamos a verlos en mayor detalle.
Yoast SEO
Yoast SEO es uno de los plugins de WordPress más populares y utilizados. Como te hemos comentado, su objetivo principal es el ayudarte a mejorar la visibilidad y posicionamiento de tu sitio web, para lo cual ofrece una amplia variedad de configuraciones.
Vamos a ver las principales para trabajar el posicionamiento SEO en WordPress.
Ajustes generales de Yoast SEO
Una vez que lo hayas instalado, tienes que seguir este camino: Yoast – General – Características del sitio
Vamos a explicarte qué implica cada una de estas opciones:
- Análisis SEO. Si activas esta opción, Yoast te dará sugerencias para que mejores tu posicionamiento.
- Legibilidad. Actívala para que el plugin te diga cómo optimizar la estructura y el texto de tus contenidos.
- Contenido esencial. Esta opción te permite marcar el contenido esencial de tu web para que destaque sobre el resto.
- Contador de enlaces en textos. Te servirá de guía para saber si es recomendable añadir más links o no.
Si bien las configuraciones comentadas son importantes, el aspecto más interesante de Yoast SEO es que te permite mejorar los contenidos de tu página, ya sea mientras los estás escribiendo o una vez ya publicados.
Vamos a verlo en más detalle a continuación.
Configuración de la palabra clave y el snippet
Lo primero que tendrás que hacer es señalar cuál es la palabra clave por la que quieres posicionar ese contenido.
El color de las caritas (verde, naranja o rojo) es el que te irá indicando si vas haciendo los cambios en el buen camino o no. De todos modos, no te obsesiones con esto porque no siempre tienes por qué seguir las sugerencias del plugin si no quieres .
En cambio, lo que sí te recomendamos es centrarte en el módulo que te muestramos abajo.
Yoast SEO te ofrece una vista previa de Google de cada uno de los post y páginas de tu web por lo que puedes modificarlo hasta que quede a tu gusto. Puedes cambiar el title, el slug o URL y la meta description y ver cómo queda antes de publicarlo.
Las líneas verdes que ves en el ejemplo indican que esos apartados tienen una longitud adecuada para que se visualicen correctamente en los resultados de búsqueda. De lo contrario, aparecerían de color naranja o rojo para advertirte de que deberías arreglarlo.
La importancia del title y la meta description radica en que determinan el aspecto de una URL en las SERPs y, por lo tanto, las posibilidades de que los usuarios hagan click en ella
Si haces click en el botón “Insert variable” podrás introducir variables al title o a la meta description como el título del sitio, el título del post (el H1) o un separador de tu elección.
Análisis SEO
Debajo de la configuración del snippet encontrarás un desplegable llamado Análisis SEO donde tendrás un listado de factores SEO y las recomendaciones de Yoast al respecto.
Esta cualidad es también interesante, aunque como te comentaba anteriormente, no tienes por qué seguir al pie de la letra todos los consejos que verás. Siguela como una orientación.
Por ponerte un ejemplo, en la imagen de abajo marca como error no haber puesto enlaces internos pero quizá haya un buen motivo por el que no se han puesto. Tu criterio siempre debe prevalecer ante las sugerencias del plugin.
Legibilidad
En esta pestaña podrás corregir otros aspectos relacionados con tus contenidos que no son tan “técnicos” como los anteriores y que se enfocan más hacia la experiencia de usuario.
Como puedes ver en el ejemplo algunos factores funcionan a base de porcentajes y números pero no tienes por qué ceñirte a esa exactitud si no lo necesitas. Si Yoast recomienda frases de 25 palabras y tú haces una frase de 28 no vas a caer posiciones en las SERPs solo por eso.
Como ves, instalando Yoast SEO en tu WordPress podrás optimizar todos tus contenidos en el momento en que los escribes o mejorar los que ya tienes publicados.
Recuerda siempre indicar cuál es la palabra clave por la que quieres posicionar y deja que el plugin analice tus textos.
Schema o datos estructurados
Otra opción muy interesante de Yoast SEO es que te permite incluir el schema o datos estructurados de cada post a través de la pestaña que ves en la imagen.
Los datos estructurados son códigos html que se aplican a los diferentes contenidos de una página web para Google pueda interpretarlos y saber de qué va el contenido.
Si abres los desplegables verás que puedes marcar un post o página como artículo académico, página de contacto, artículo de noticias, página de artículo… Solo tienes que elegir el que mejor se adecúe al contenido y si no encuentras ninguno concreto, dejar la opción por defecto.
Rankmath
Rankmath es otro plugin diseñado para optimizar el SEO de WordPress que incluye muchas de las funcionalidades ya explicadas en Yoast, como son el análisis de tu contenido, la optimización del metatitle y el metadescription, la generación del mapa de tu sitio web o la generación de los datos estructurados.
Así mismo, ofrece otras opciones interesantes, como son la generación de redirecciones en su versión gratuita (Yoast lo ofrece en la versión premium) o la posibilidad de solicitar de forma masiva la indexación de URLs en tu sitio web.
Realmente ambos plugins son muy parecidos por lo que escoger uno u otro va a depender de tus preferencias personales o de alguna posible inconsistencia que puedan tener con otros plugins.
Mapa del sitio o sitemap
El mapa del sitio web, o “sitemap”, es un archivo que proporciona información a los motores de búsqueda sobre las URL de tu sitio web que decidas indexar, así como su organización y contenido. En definitiva, este archivo contiene un listado con todas las páginas y entradas que tú hayas decidido que sean indexables, es decir, que aparezcan en los resultados de búsqueda y reciban tráfico orgánico.
Así mismo, también puedes crear sitemaps sobre las categorías, entradas y autores, siempre y cuando decidas que se indexen en Google.
Normalmente el sitemap de una página web suele presentar un formato XML aunque también lo puedes encontrar en formato HTML.
Una vez tienes la web indexada y tu sitemap generado, lo puedes enviar a Google para asegurarte que lo procesa. Más adelante te lo explicaremos en la sección de Google Search Console.
Migas de pan
¿Recuerdas el cuento de Hansel y Gretel? Quizá no te suene, pero eran 2 hermanos que cuando salían a recorrer un bosque iban tirando migas de pan para saber el camino a su casa. Pues bien, esta misma idea puedes replicarla en tu web.
Y es que, las migas de pan de una página web, son un elemento que muestran el camino jerárquico desde la URL que visualizas hasta la home.
Para comprender mejor vamos a recuperar el ejemplo que vimos en la sección de sintaxis de URL:
www.pueblosbonitos.es/galicia/a-coruna/betanzos
Si tuviéramos configuradas las migas de pan, en la parte superior de nuestra página veríamos un camino con la siguiente forma:
Home > Galicia > A Coruña
Las migas de pan o breadcrumbs son un elemento interesante a configurar en el caso de tener portales grandes o de una mayor complejidad ya que permiten mostrar a Google el camino jerárquico hasta la página de inicio.
Para implementar esta funcionalidad en tu WordPress, de nuevo, puedes hacer uso de plugins como Yoast. Para ello, debes ir a Yoast SEO – Ajustes – Avanzado – Migas de pan
Así mismo, los propios temas de WordPress te permiten implementar dicha configuración, por lo que puedes ir a la sección de personalización para comprobarlo.
Certificado SSL en el dominio
El certificado SSL (Secure Sockets Layer) es una capa de seguridad con la cual establecemos una conexión encriptada entre el usuario y el servidor en el que se encuentra tu web. Así pues, integrar este certificado en tu WordPress es fundamental para asegurar a Google que tu sitio es seguro.
Adicionalmente, este nivel de seguridad es visible para el usuario gracias al candado que aparece al lado de las páginas webs que ya tienen dicho certificado.
La mayor parte de los proveedores de hosting ya ofrecen la tramitación del certificado SSL para tu sitio web. No obstante, también puedes hacer uso del plugin Really Simple SSL.
Cómo optimizar la velocidad de carga
La velocidad de carga y el WPO (Web Performance Optimization) es uno de principales factores de posicionamiento ya que tiene un impacto directo en el rendimiento de tu sitio web y en la experiencia de usuario, algo a lo que Google da mucha importancia.
Cuando estés trabajando el SEO de tu WordPress no olvides que tienes que pensar en los motores de búsqueda pero también en las personas que van a acceder a tu página en busca de información, productos o servicios.
Para comprender la importancia de este aspecto solo tienes que empatizar con el usuario. ¿Qué harías si entras en una página web y tarda mucho en cargar? Cierras la pestaña y regresas a los resultados de búsqueda para hacer click en otra URL.
Esto no solo hace que el usuario ya no vuelva a acceder a tu sitio web sino que empeorarán las métricas de tiempo de permanencia y la tasa de rebote, a la vez que perderás posiciones en Google.
Para poder controlarlo, debes contar con un plugin de caché que te ayude a mantener a raya todos los elementos que pueden estar ralentizando tu página.
Hay varios plugin en el mercado pero nosotros queremos recomendarte WP Super Cache. También puedes contar con W3 Total Cache y WP Rocket, este último de pago.
WP Super Cache
Como con cualquier plugin de WordPress el primer paso será instalarlo y activarlo. Tas ello, tendrás que configurar algunos aspectos en los ajustes.
En la pestaña Sencillo encontrarás los ajustes básicos de este plugin que consisten en la activación del almacenamiento de caché para que la página cargue con más rapidez y, por lo tanto, mejore el rendimiento de tu sitio web.
Así mismo, en esta misma pestaña es donde podrás vaciar la caché cuando hagas cambios en la web y no se reflejen en el momento.
Además, en la pestaña Contenido podrás ver qué es lo que hay almacenado en caché y eliminarlo o borrar todo lo caducado. En el resto de pestañas tienes opciones avanzadas que solo te recomendamos manipular si tienes conocimientos técnicos avanzados,
Permatters
Además de la caché de nuestra página web, también existen otros elementos que tienen un impacto negativo en el WPO.
Dichos elementos, son principalmente, los recursos HTML, CSS y JavaScript, que dan vida a nuestra web. Si son demasiado grandes, tardarán más en cargar y por lo tanto ralentizarán la velocidad de tu sitio web.
Para evitar que esto ocurra, podemos recurrir a plugins como Perfmatters, ya que nos permite minificar, combinar los diferentes archivos o directamente retrasar su ejecución hasta que pasen unos segundos o el usuario interactúe con la web.
Además de lo comentado, este plugin también te permite realizar otras acciones más avanzadas como son:
- Desactivar scripts concretos para una URL o grupo de URLs.
- Configurar DNS prefetch y preconnect para acelerar la carga de recursos de terceros.
- Optimizar la base de datos de tu WordPress.
- Controlar la frecuencia de la Heartbeat API.
- Integrar tu sitios WordPress con un CDN.
Cómo optimizar las imágenes
Además de los códigos comentados anteriormente, para mejorar el SEO en WordPress es necesario que también optimices las imágenes de tu web, en especial si tienes un ecommerce ya que suelen contar con cientos de ellas debido a los distintos productos.
Es importante que reduzcas en lo posible el peso de las imágenes ya que es algo que está directamente involucrado con la velocidad de carga que mencionábamos antes.Aunque puedes hacerlo de forma manual cada vez que subas una imagen, también existen plugins que te pueden ayudar con esta tarea, en especial si sueles subir muchas imágenes a la vez o si quieres optimizar las que ya tienes subidas.
Nosotros te recomendamos Imsanity para esta función. Lo primero que tendrás que hacer es ir a Ajustes – Imsanity – Ajustes para configurar tus preferencias.
De esta forma las imágenes se redimensionarán automáticamente cuando las subas a las medidas que hayas indicado, aunque esto no quiere decir que no puedas modificarlas manualmente si hay alguna excepción.
En lo que al tamaño perfecto de la imagen se refiere, no hay una medida perfecta para el SEO de tu WordPress. En realidad este es un factor que depende del theme de tu página y del diseño que quieras para los post y las páginas.
Lo importante es que si, por ejemplo, tu plantilla tiene un ancho de 600 px, subas una foto de esa medida y no una de 2000px. Aunque veas que la imagen se ajusta parta adaptarse, no deja de tener un tamaño superior al doble del que debería tener.
Cómo controlar los enlaces de tu web
El enlazado de tu página web, ya sea interno o externo, es fundamental para asegurar una correcta navegabilidad del usuario y de Google. Es por ello que debemos dedicarle todo el tiempo necesario al diseño de los enlaces internos (generados dentro de tu sitio web), en una fase inicial, y de los enlaces externos (generados hacia tu sitio web) en una fase secundaria, en caso de que sea necesario.
A día de hoy existen muchos plugins para optimizar el enlazado interno de tu WordPress. Plugins como Rankmath o Yoast ofrecen contadores de enlaces que te permiten ver cuantos tienen cada una de tus entradas.
Así mismo, existen plugins específicos como enlazatom que te permiten automatizar el enlazado interno de tu web para repartir el Page Rank según las necesidades de tu proyecto.
Por su parte, y en lo que se refiere al enlazado externo, simplemente comentarte que todos aquel enlace que coloque en tu sitio web hacia el exterior debes configurarlo de tipo Nofollow. Esta es una etiqueta que le indica a Google que no debe seguirlo y, por lo tanto, permanecer más tiempo en tu sitio web.
Mejores prácticas para el posicionamiento SEO WordPress tras indexación
Todas las acciones hasta ahora comentadas estaban enfocadas a cómo hacer SEO antes de mostrar nuestra web a Google, pero una vez la hemos abierto al público el trabajo continua.
A continuación, vamos a ver las mejores prácticas de SEO que debes realizar desde el momento que indexas tu web.
Agrega tu sitio web a Search Console
Una vez que ya has configurado los ajustes principales de WordPress tendrás que hacer algunas acciones más en Google Search Console, la herramienta gratuita de Google que te ayudará a analizar varios aspectos de tu página web.
A través de Search Console podrás detectar errores, comprobar el estado y la indexación de tus URL, comprobar por qué términos llegan los usuarios a tu web, los clicks que recibes…
Lo primero que vamos a hacer es agregar tu página, ya sea por dominio o por prefijo de la URL. El primer modo solo acepta la verificación por DNS mientras que si utilizas la URL podrás optar por varios métodos.
Aunque Google Search Console recomienda el primer método que consiste en subir un archivo HTML a tu sitio web, vamos a explicarte en qué consisten los demás para que escojas el que más cómodo te resulta. No puedes saltarte este paso porque si no, no podrás trabajar con la herramienta.
- Etiqueta HTML. Este método consiste en añadir una etiqueta en el <head> de tu web.
- Google Analytics. Si tienes la web en tu cuenta de Analytics la puedes sincronizar con Search Console.
- Google Tag Manager. Puedes utilizar tu cuenta de Google Tag Manager a través de un fragmento de contenedor.
- Proveedor de nombres de dominio. Consiste en copiar un código en la configuración DNS de tu proveedor de dominio.
Una vez que hayas optado por cualquiera de estos métodos solo tienes que hacer click en Verificar y ya tendrías tu web agregada a Search Console.
Cómo subir archivos sitemaps y robots.txt a Search Console
Ahora te queda un segundo paso por hacer en Search Console: subir tu sitemap y tu archivo robots.txt. Sirven para que los rastreadores de los motores de búsqueda rastreen e indexen tu página web según tus preferencias.
Para enviar un mapa del sitio web a Search Console tienes que ir al menú Indice – Sitemaps e indicar el nombre del archivo en el hueco correspondiente. Una vez que Search Console lo haya examinado, podrás ver en la parte de abajo si es correcto o contiene errores.
Para enviar tu archivo robots.txt tienes que acudir a la versión antigua de Google Search Console, en concreto a su herramienta Probador de Robots.txt.
Después de seleccionar la propiedad en la que quieres trabajar, te aparecerá un recuadro donde verás el archivo robots.txt por defecto o en el que escribir el nuevo.
Si eliges esta segunda opción para poder añadir más directrices, una vez que lo hayas modificado tendrás que hacer click en Enviar, en la esquina inferior derecha,
Mantén tu sitios web actualizado
A medida que pasa el tiempo, WordPress sacará nuevas versiones, lo cual ocurre también con los plugins y tema que hayas escogido. Esto se hace con el objetivo publicar nuevas funcionalidades y corregir errores, principalmente
Para mantenerte al día, periódicamente debes acceder al panel de control de WordPress y actualizar todo aquello que se encuentre desactualizado.
Esto no es sólo importante desde el punto de vista funcional, mantener tu WordPress actualizado te ayudará a evitar vulnerabilidades y mantener tu sitio web seguro.
Para actualizar los elementos de tu WordPress debes ir a Escritorio – Actualizaciones.
Una vez en el panel, podrás actualizar todos los elementos a la misma vez, o de uno en uno, lo cual te recomendamos encarecidamente.
Qué puedes hacer para mejorar un artículo publicado en WordPress: checklist
Llegados a este punto, ya sabes cómo hacer seo en WordPress e incluso cuentas con los plugins que te ayudarán en esta tarea, es el momento de saber cómo mejorar los contenidos de tu página.
Que nunca se te olvide que debes ofrecer un contenido de alta calidad en tu sitio web que se complemente con todas las acciones SEO que ejecutes para lograr el éxito.
Aunque ya te hemos dado algunas nociones al respecto a lo largo de este post, vamos a dejarte un checklist que te sirva de hoja de ruta y que no se te olvide nada.
Con el paso del tiempo te darás cuenta de que ya has asimilado tanto estos conceptos que no necesitarás comprobar estos puntos para saber que has hecho todo lo posible para optimizar tus post en WordPress.
Conclusiones: merece la pena trabajar el SEO de tu WordPress
Cuando te dispones a hacer una página web lo primero que te apetece es empezar a crearla: elegir un theme, colocar widgets, subir las imágenes… es decir, todo el aspecto visual.
Sin embargo, es necesario prestar un poco de atención a los aspectos técnicos antes de empezar a crear contenido sin ton ni son. Es preferible pasar un día atendiendo a las cuestiones relacionadas con el posicionamiento antes de tener que tratar de enmendarlo luego.
Aquí te hemos explicado cuáles son esos primeros pasos para que entiendas lo más básico del SEO en WordPress y mejorar el posicionamiento así que solo te queda ponerte a ello y seguir trabajando para que tu web suba puestos en los resultados de búsqueda.