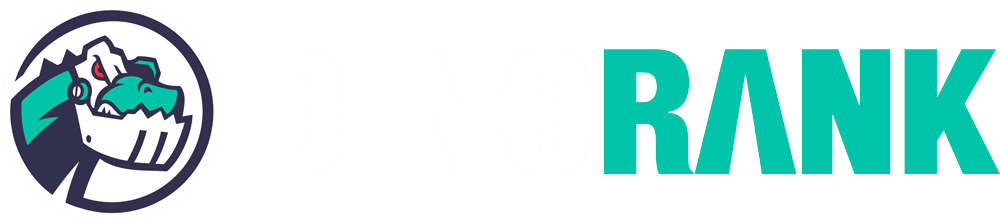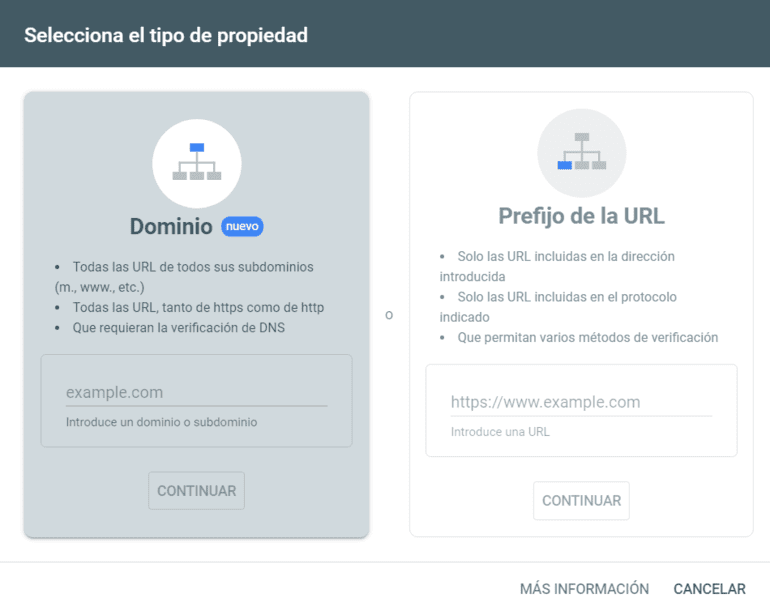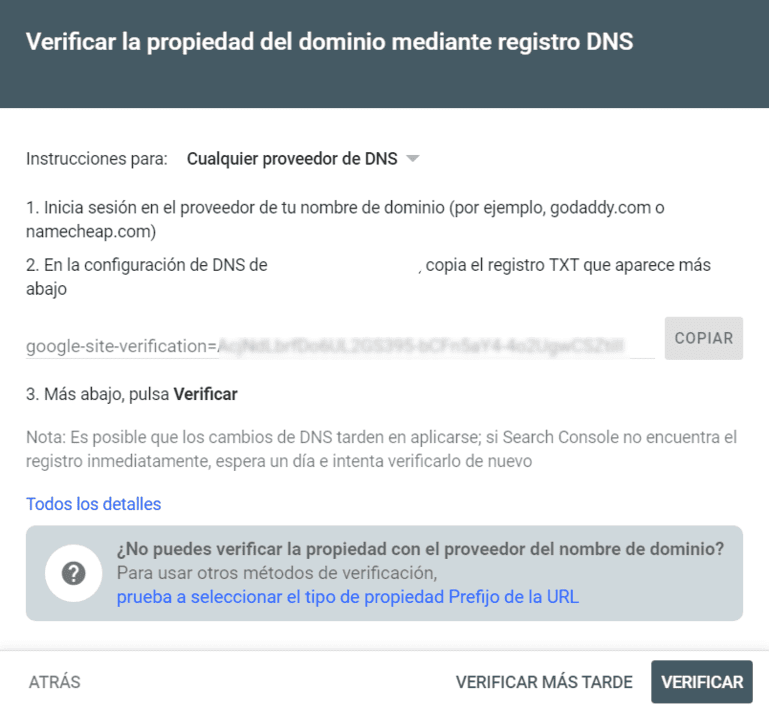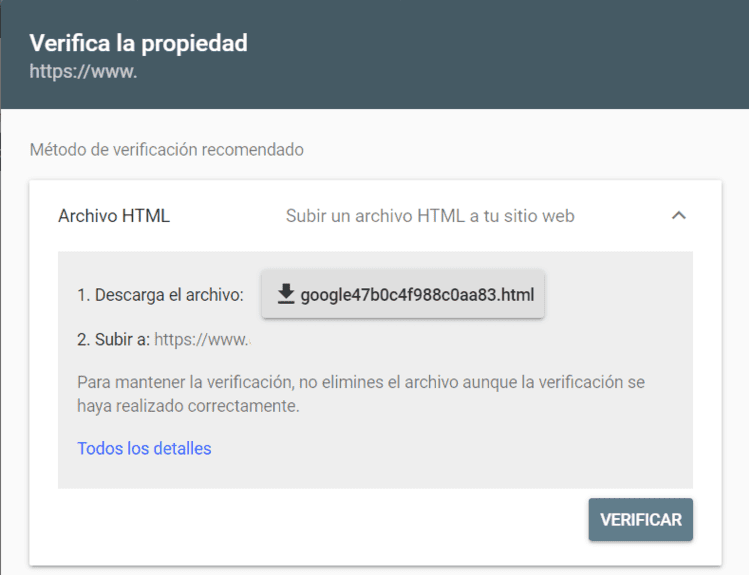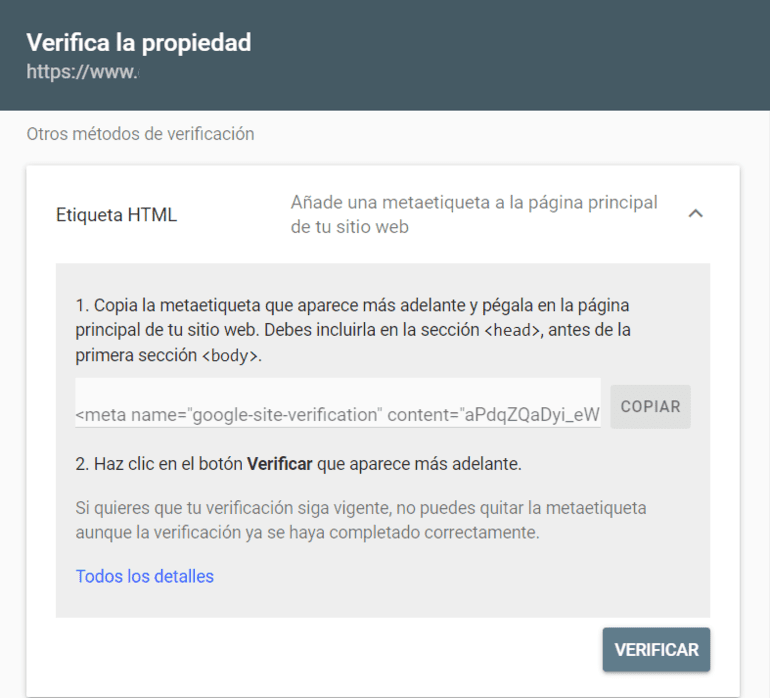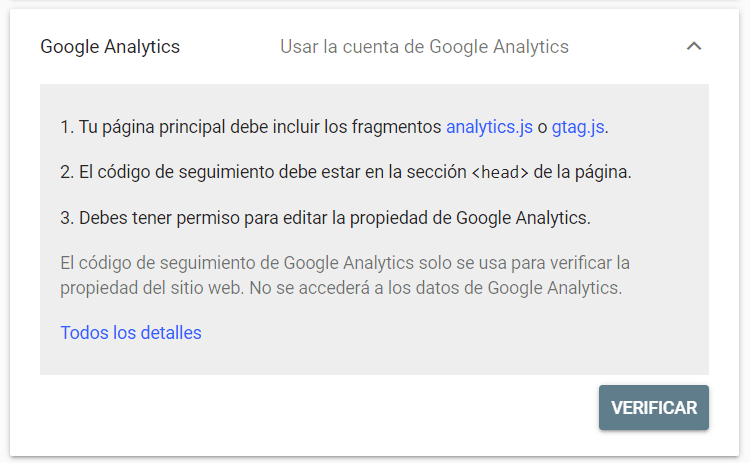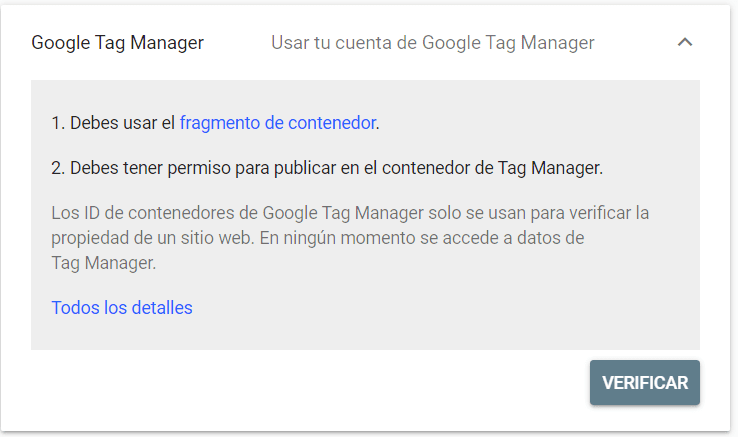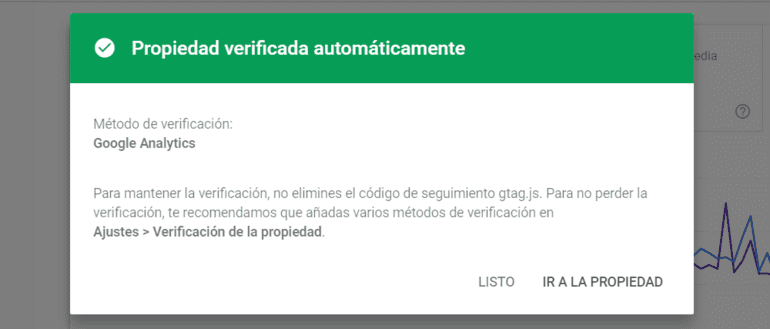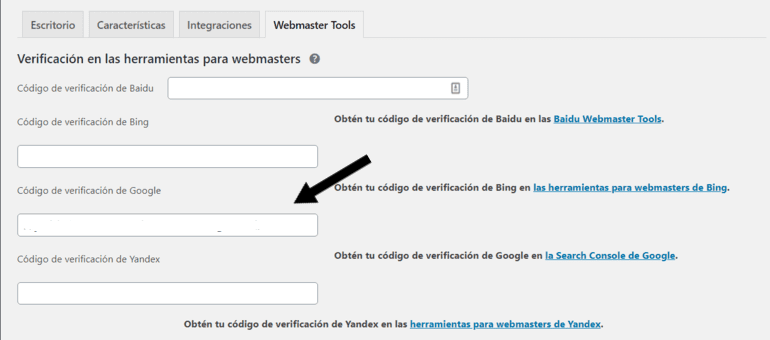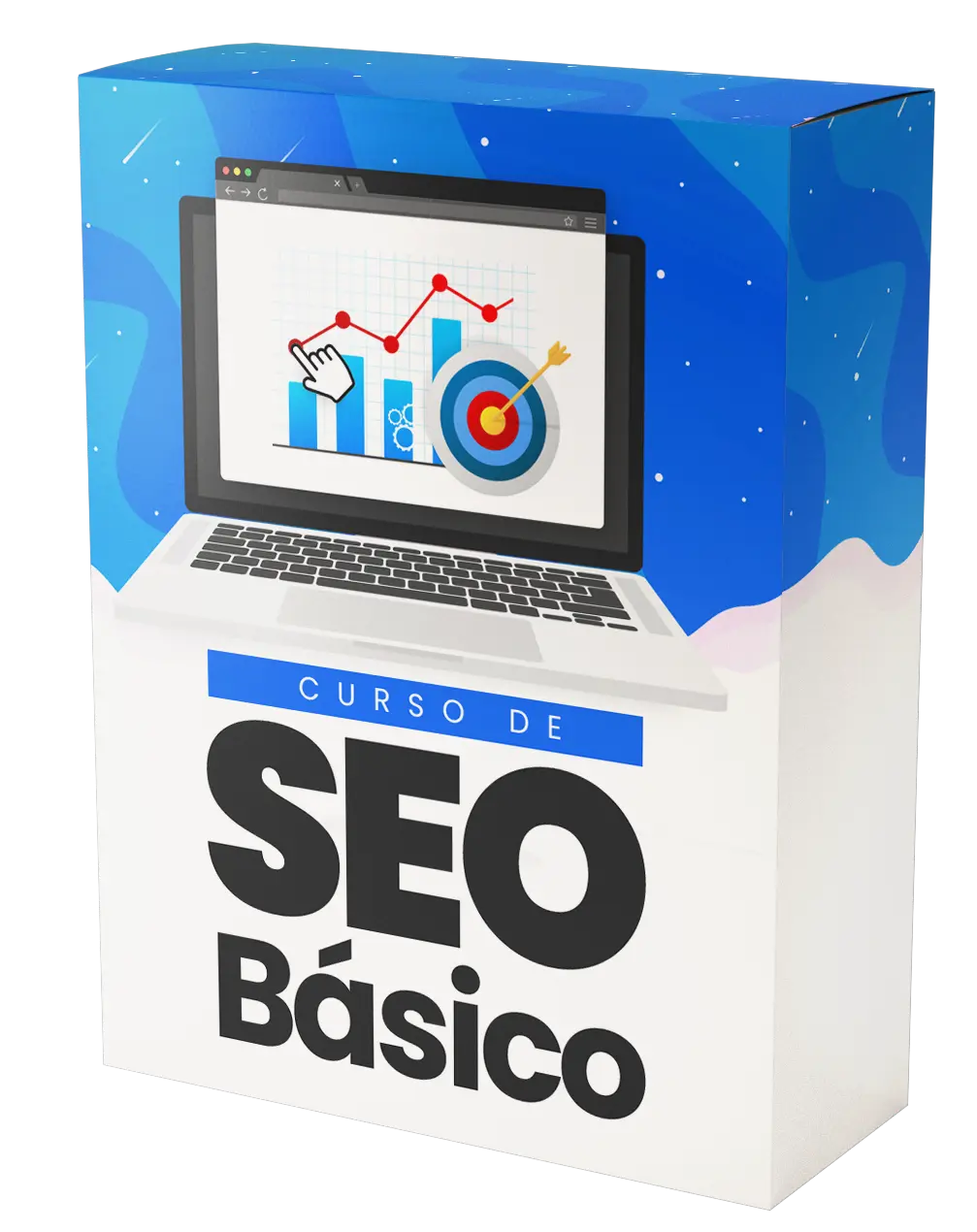Cuando creas una página web, ya se trate de un blog, un nicho o un ecommerce, lo primero que quieres es que la gente la encuentre y navegue por ella, que vea lo que tienes que ofrecer.
Seguramente ya has leído acerca del SEO y de cómo mejorar el posicionamiento orgánico gracias a distintas acciones que puedes emprender en tu página web.
Sin embargo, no se puede empezar la casa por el tejado: antes de nada, lo primero que tienes que hacer es asegurarte de que tu web está indexada en Google, es decir, que el buscador sabe que existes.
¿Cómo vas a aparecer en los resultados de búsqueda, si no?
Aquí vamos a explicarte cómo instalar Google Search Console en WordPress, la herramienta de Google que te ayudará a comprender todo lo relacionado con el tráfico de tu web.
Características de Google Search Console
Pero en Search Console no solo vas a poder comprobar la indexación de tu página web sino que también obtendrás información de mucho valor.
- Comprobar impresiones y clicks, es decir, cuántas veces aparece tu web en las SERPs y cuántos clicks reciben tus URL
- Ver a través de qué palabras llegan los usuarios a tu web, de forma que puedas descubrir nuevas keywords
- Verificar que el rendimiento y la velocidad del sitio son los adecuados
- Enviar el sitemap de tu página web
Como ves, debes contar con Google Search Console en tu estrategia de posicionamiento en los buscadores. Además, la mayoría de herramientas SEO como DinoRANK te pedirán sincronizar los datos con Search Console para poder funcionar de forma óptima.
Dar de alta tu WordPress en Search Console paso a paso
Antes de empezar con el paso a paso, ten en cuenta lo siguiente: debes tener una cuenta en Google para poder trabajar con esta herramienta .
Accede a https://search.google.com/search-console. Enseguida aparecerá una ventana para que añadas tu primera propiedad, es decir, tu sitio web.
Lo más recomendable es utilizar la primera opción ya que, tan solo agregando el dominio, Google Search Console se encarga de extraer todas las URL.
Escoge la segunda opción si, por algún motivo, solo necesitas que Search Console analice una URL o si no puedes usar la verificación de DNS de la primera opción.
Verificar la propiedad del dominio con registro DNS
Como ves, en la siguiente pantalla puedes encontrar las instrucciones para llevar a cabo este tipo de verificación. Arriba del todo verás un desplegable con distintos proveedores de dominio; si el tuyo no se encuentra entre ellos puedes dejar la opción por defecto.
El proceso es sencillo ya que solo tendrás que copiar y pegar el código de verificación de Google Search Console en la configuración de DNS de tu dominio.
Para ello, haz click en “prueba a seleccionar el tipo de propiedad Prefijo de la URL”. Este link te llevará a la pantalla inicial en la que tendrás que optar por el segundo método.
Para evitar errores, te recomendamos copiar y pegar directamente la URL de tu sitio web desde el navegador a Search Console.
Verificar la propiedad del dominio con archivo HTML
Para poder verificar la propiedad de tu dominio con este sistema, tienes que descargar el archivo indicado y subirlo a la carpeta raíz en la que se encuentre tu página web.
Es más sencillo de lo que parece ya que solo tienes que acceder a tu proveedor de dominio y acudir al Administrador de Archivos para buscar la carpeta public_html. Es ahí donde debes subir el archivo HTML de Search Console.
Es muy importante que, una vez verificado, no elimines el archivo de tu dominio ya que perderías esa verificación y no podrías trabajar con Search Console.
Verificar la propiedad del dominio con etiqueta HTML
Este método requiere que copies el código de Search Console en la página principal de tu WordPress. Si no quieres o no te atreves a tocar el código, tienes otra forma de hacerlo.
Puedes descargar algún plugin gratuito de WordPress como “Insert Headers and Footers” que te permite añadir código tanto en la etiqueta <head> como en <body> fácilmente y sin tener que manipular los archivos de tu web.
Al igual que en el caso anterior, no puedes quitar esta etiqueta aunque la propiedad ya esté verificada.
Verificar la propiedad del dominio con Google Analytics
Para optar por este método de verificación debes tener cuenta en Google Analytics, algo que te recomendamos encarecidamente si es que no la tienes ya.
Como ves en la imagen, Search Console te provee de dos links que, al pulsarlos, te llevan a fragmentos de código que debes insertar en el encabezado de tu página.
De nuevo, recurre a algún plugin para ello si prefieres no tocar los archivos de código.
Verificar la propiedad del dominio con Google Tag Manager
Google Tag Manager es un gestor de etiquetas y códigos que te permite insertar y modificar códigos de todos tus sitios webs desde un solo lugar.
Si vas a registrar varias webs en Google Search Console es recomendable que utilices Google Tag Manager ya que podrás ahorrar tiempo haciéndolo desde un panel que yendo una a una.
Una vez que tengas instalado el contenedor en Google Tag Manager, solo tendrás que incluir ahí el código de seguimiento y verificar la propiedad.
Cuando hayas verificado tu sitio con éxito te aparecerá una pantalla como ésta.
En ella, te confirmará el método de verificación que hayas utilizado y te recomendará añadir otros métodos.
Estar al día de lo que funciona (y lo que no) en SEO te ayudará a convertirte en un profesional top, para ayudar más a tus clientes y cobrar mejor por tus servicios.
Y para conseguir esto, debes formarte como el que más. Para ello, hemos preparado estas 2 lecciones de nuestro Máster SEO (ahora gratis para ti), con las que mejorar tus conocimientos como consultor.
Yoast SEO para verificar Google Search Console en WordPress
Existe una alternativa para verificar la propiedad de tu sitio web en Search Console y es a través del plugin Yoast SEO, del cual ya hemos hablado en alguna ocasión en DinoRANK.
Para ello, siguiendo la ruta SEO -> General -> Webmaster Tools llegarás a una pantalla como la de la imagen donde puedes colocar el código de verificación de Google Search Console.
Este código es la etiqueta HTML de la que hemos hablado antes así que tendrás que regresar a ese método de verificación para verla. Sin embargo, no te apresures: no debes copiarla tal cual en el cajón de Yoast SEO.
La etiqueta HTML es algo como esto:
<meta name=”google-site-verification” content=”aPdqZQaDyi_eW5pYH4rN2bm868GtE7VE8GJPIyTP2GI” />
Lo único que debes copiar es la sucesión de letras, números y símbolos que se encuentran dentro de las comillas que hay después de “content”.
Una vez que lo hagas, solo tienes que guardar los cambios y esperar a que se confirme la verificación.
Siguiendo cualquiera de estos pasos puedes llevar a cabo la instalación y verificación de propiedad en Google Search Console.
A partir de ahora, tendrás acceso a toda la información que esta herramienta de Google te proporciona y usarla para mejorar el posicionamiento de tu web.